How to Remove ‘Mesa de Trabajo’ from Illustrator Exports: Step-by-Step Guide
How to remove Mesa de trabajo from Illustrator Exports
Exporting files from Adobe Illustrator’s artboard is a very important step in designing. It gets your work ready for different uses like printing, putting on the web, or sharing with others.
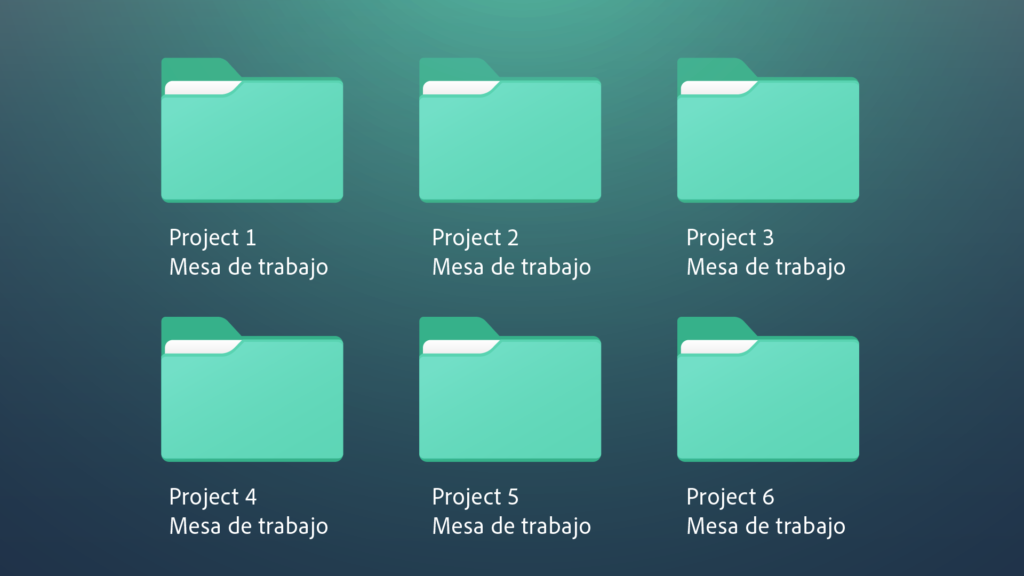
Illustrator has many ways to export. You can change the way the file looks, how clear it is, and other things to fit what you need.
Remove Mesa de Trabajo from the files you are exporting
First, let’s understand why these words show up when you export your file. The words “Mesa de Trabajo,” which means “Work Table” in Spanish, might appear if you’re using a template created by someone who speaks Spanish.
To remove these words, you can rename files after exporting from Illustrator.
To remove these words inside Illustrator, Go to > Artboards Panel
If you can’t find it navigate to Window Menu and find Artboard.
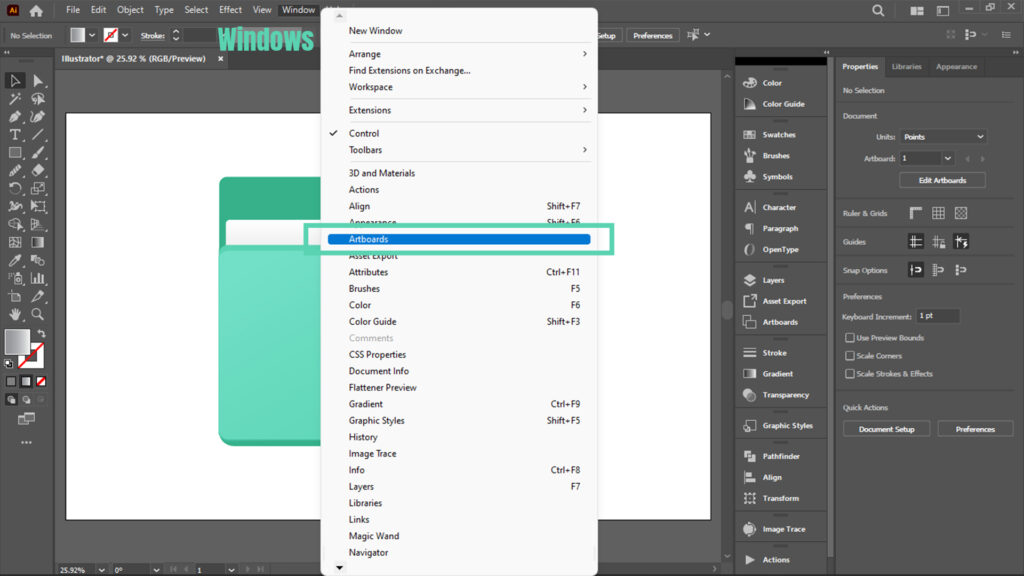
In this panel, you can change how things are placed and also give them new names. All you have to do is rename the artboards, and this will help those words disappear when you export your projects in Illustrator.
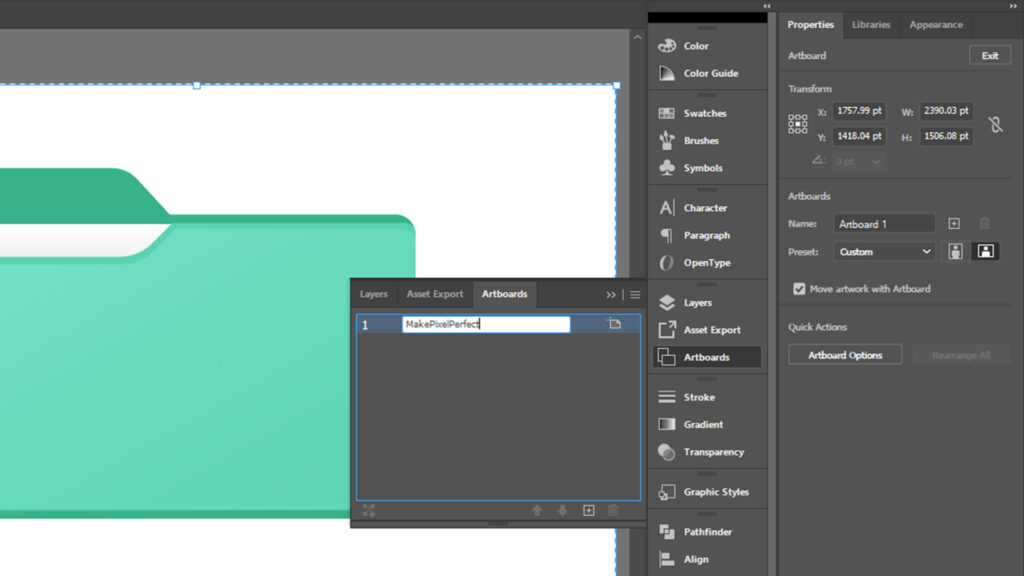
Exports Specific Artboard in Illustrator
Adobe Illustrator provides you with the flexibility to arrange artboards in your preferred sequence, allowing for efficient organization.
Additionally, you have the capability to rename these artboards in Illustrator and choose the specific ones you wish to export.
This is really helpful when you want to pick specific artboards for your export. You can choose artboards like 1, 2, 4, 6, 7, or any other order you need.
To start exporting certain artboards in Adobe Illustrator, just follow these steps:
- Navigate to the “File” menu at the top-left corner of the Illustrator interface.
- From the dropdown menu, select “Export” and then choose “Export As.”
- In the (Export as) dialogue box, mark the checkbox labeled “Use Artboards.” This signifies that you intend to export specific artboards rather than the entire canvas.
- To specify the range of artboards you wish to export, use the range notation. For example, you can type (1-5) or (2-7) to choose a range of artboards. You can even do something trickier like (1-3, 4-9) to select different groups of artboards.
- You can also choose artboards in a different order if you want. For example, you can pick artboards like 1, 3, 4, 6, 9, 11, simply input this sequence in the “Use Artboard” field.
Using these steps, you can seamlessly export precisely the artboards you want while upholding a systematic approach to your design workflow in Adobe Illustrator.