Why Color Turns into Grayscale Color in Illustrator
Encountering a common issue in Adobe Illustrator is something many graphic designers face.
It happens when you create something on your Artboard in Illustrator, pick a color (whether RGB or CMYK), or you might apply hex color codes, and it unexpectedly turns into grayscale or black and white. But fear not, I’ve got a solution for you.
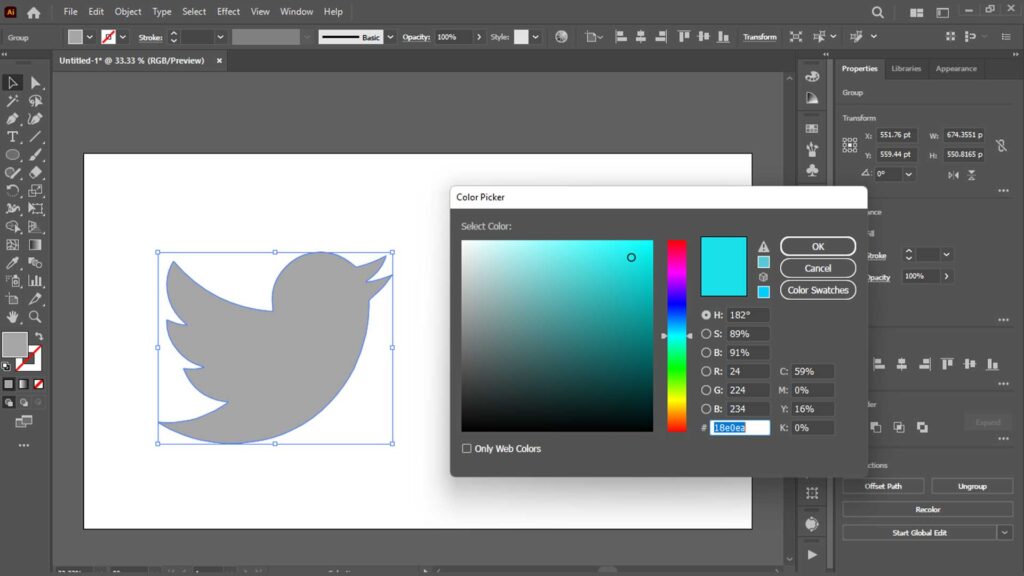
By making a few smart adjustments within Adobe Illustrator, you can steer clear of this problem. It involves picking the right color settings, ensuring your chosen color style matches, and carefully reviewing how different colors blend and appear.
Following these steps helps you prevent your colored designs from unintentionally turning into grayscale colors or black & white, so you can maintain the true essence of your colorful creations.
To prevent your colors from turning into grayscale colors, Go to > Color,
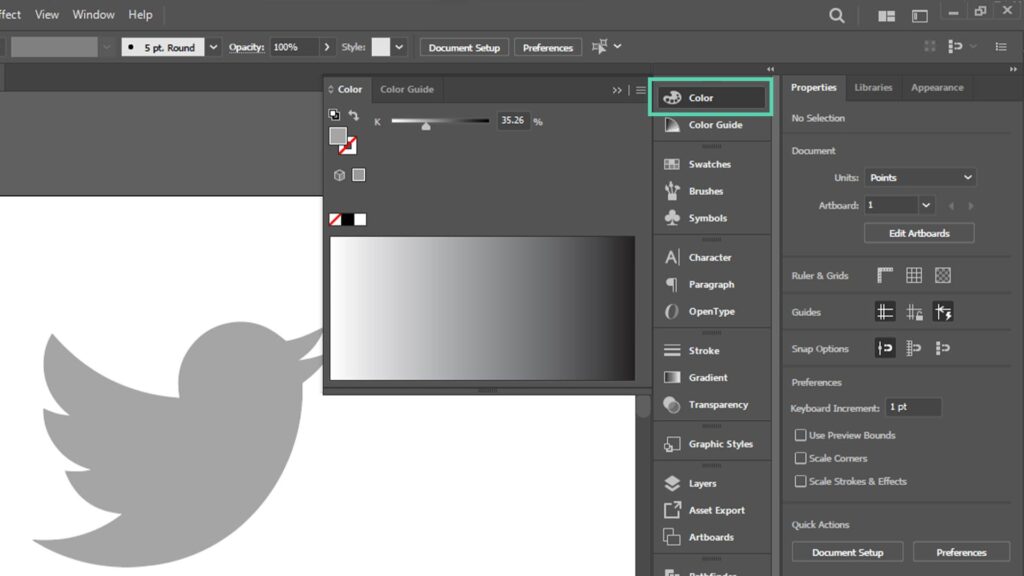
If you can’t find this option, Go to Window Menu in the top bar > Color, Or press F6 on your keyboard to access the color panel.
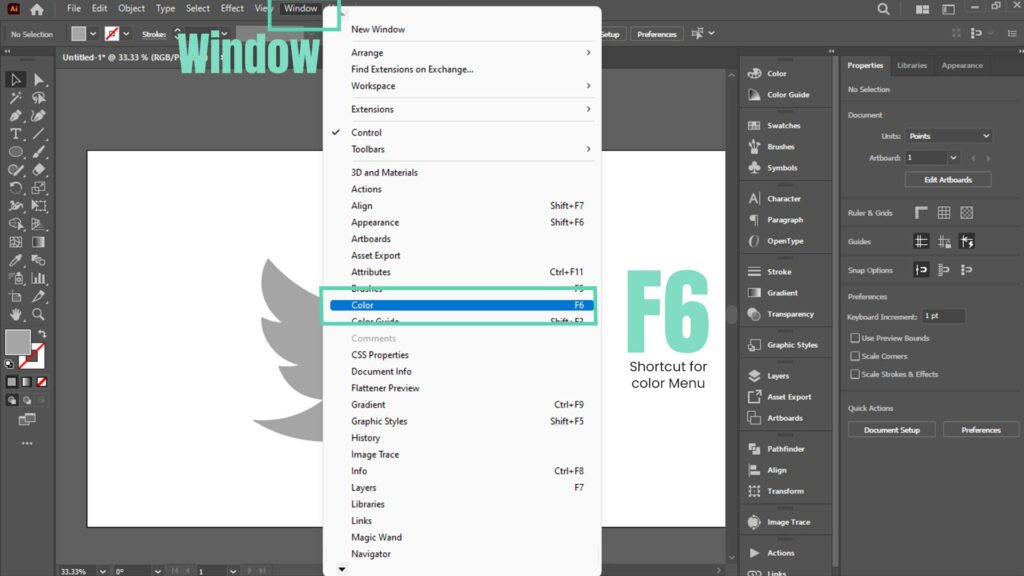
Now, you can easily access the color panel.
Navigate to the color panel and click on the Hamburger icon (3-line bars in the corner).
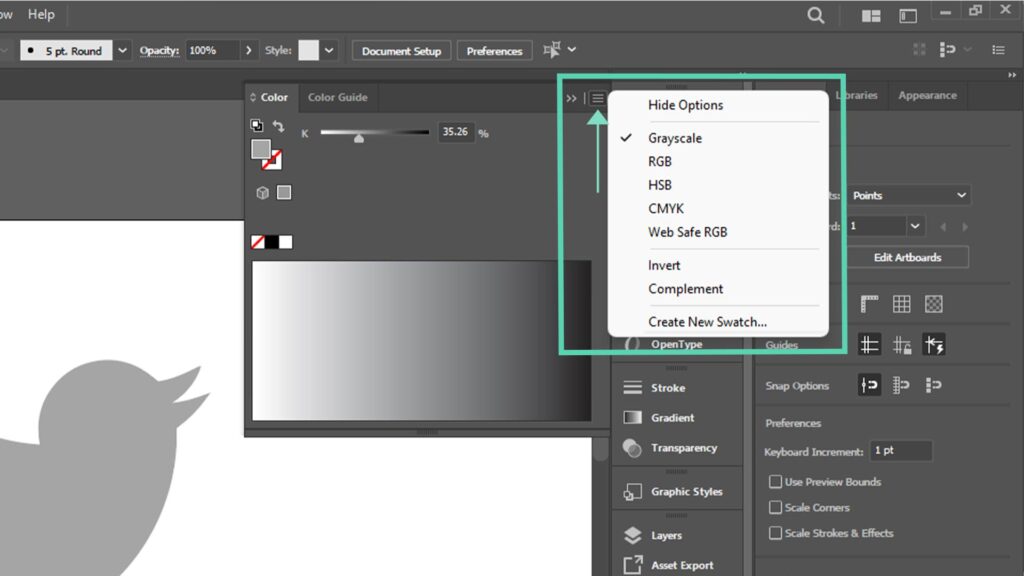
Now select the option RGB if you are creating artwork for the web or other digital media, or select CMYK for print. just select an option other than grayscale according to your need.
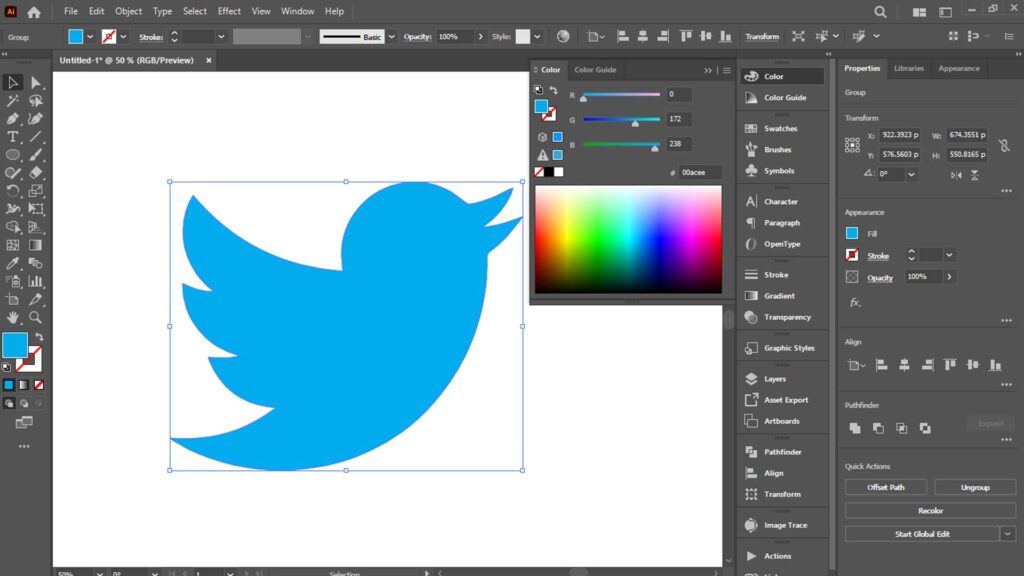
The problem arose when you had the grayscale option selected in the color panel.
Unfortunately, this option may be selected by mistake or you are using a template from the internet with a default grayscale option, restricting your ability to change the color to anything other than shades of gray.
As a result, you couldn’t use colors beyond the grayscale range. This situation highlights how important color settings are in design software.
The choice of grayscale significantly affected how the system understood and allowed color changes.