Turn Sublayers into a Main Layer for After Effects in Illustrator
Turn Sublayers into a Main Layer for After Effects in Illustrator
Arranging layers and converting sublayers into primary layers can be helpful when working with After Effects or similar software. This helps in organizing various elements and making the workflow more efficient.
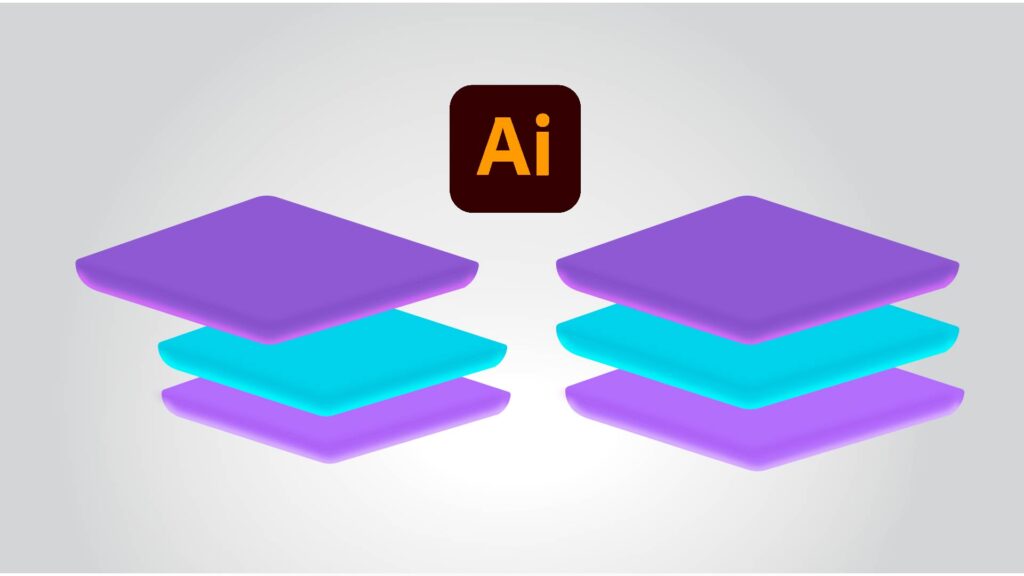
By arranging layers, you can easily manage the order in which different elements appear in your composition. This makes it easier to control the visibility and interaction between other elements.
It also allows you to apply effects and animations more effectively because each object imported from Illustrator is on a separate layer.
- Open the Illustrator (AI) document that contains the sublayers you want to turn into a primary or a main layer for After Effects.
- Select the sublayers you want to turn into a primary layer in the Layers panel.
- Click the Release to Layers button in the Layers panel flyout menu.
- Select the Release to Layers “Sequence” option in the hamburger menu of the Layers Panel.
This will turn the selected sublayers into a primary layer and drag the sublayer above the top-level layer they were initially in.
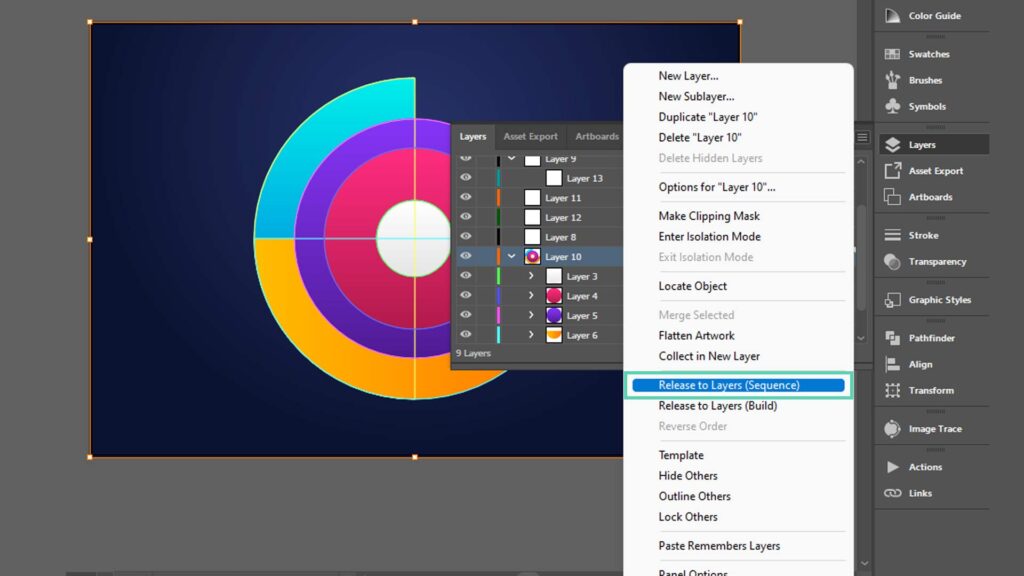
Once the sublayers have been converted into a main layer, you can save the Illustrator file and import Illustrator (AI File) into the After Effects Composition.
Note:
When you import the Illustrator file into After Effects, the primary or main layer will be imported as a single layer, and sub-layers will not be editable; all the sub-layers will be merged into a single layer, and you won’t be able to animate those objects.
Here are some additional things to keep in mind:
- If you have multiple sublayers selected, they will all be converted into a single main and separated layer.
- Suppose you have nested sublayers, and those Nested layers might have other nested layers or sub-layers. In that case, you can select the primary layer of sublayers, select “Release to Layer (Sequence)” and then drag them up or down where all the main layers are located.
- The Release to Layers command does not affect the appearance of the artwork. The sublayers will still be grouped, but they will be treated as individual layers in After Effects.
Difference between Release to Layer (Sequence) and Release to Layer (Build)
Managing and organizing your design elements for After Effects is crucial when working in Illustrator. The Layers panel is your control center for this purpose. It offers two distinct options:
- “Release to Layers (Sequence)” and
- “Release to Layers (Build)”
Each serves a specific purpose.
Release to Layers (Sequence):
Imagine you have a group of objects that you want to organize individually. You can choose “Release to Layers (Sequence)” from the Layers panel menu.
This action separates each item into its layer. It’s like taking many items and placing each in its designated space. This helps you manage and edit each element more efficiently.
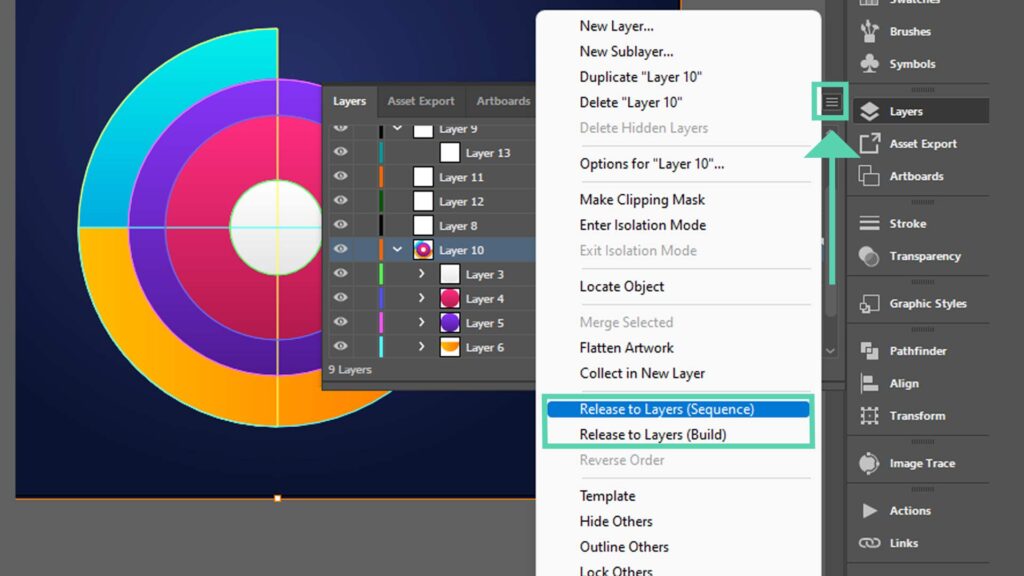
Release to Layers (Build):
Sometimes, you can create a sequence with objects accumulating in layers. Illustrator’s “Release to Layers (Build)” option can help.
When you select it from the Layers panel menu, Illustrator duplicates objects into separate sub-layer layers.
The object at the bottom appears in every new layer, forming the base of your cumulative sequence, while the thing at the top only appears in the topmost layer, completing the sequence. These options provide control over design elements in Illustrator.