The new Photos app on Windows 11 comes with amazing features
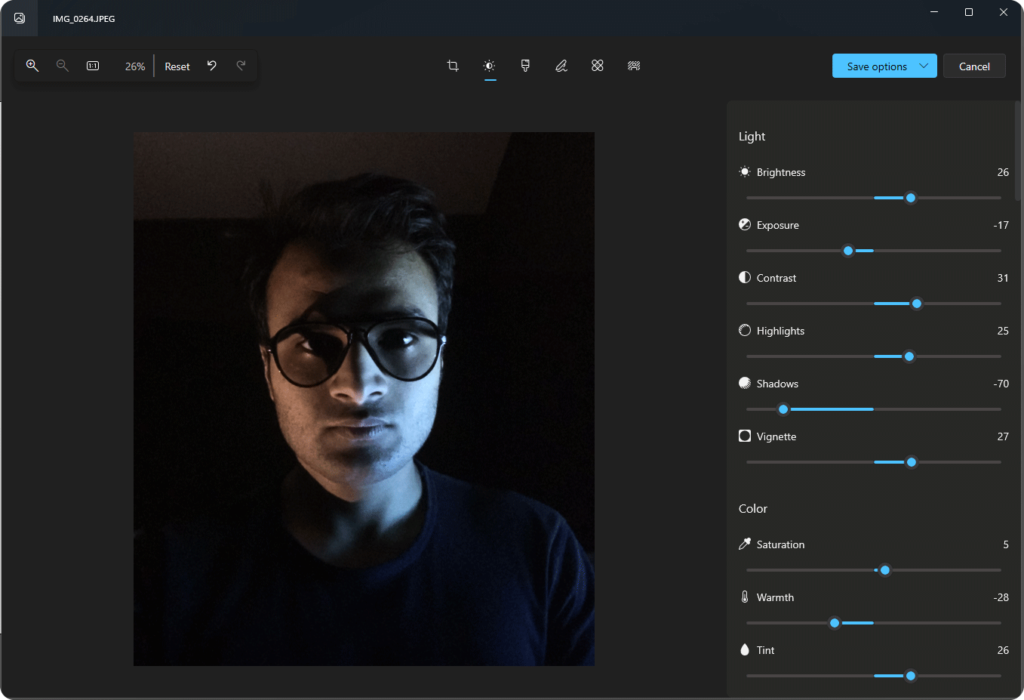
The new Photos app on Windows 11 comes with amazing features
The default app on Windows 11 for managing and organizing your photos and videos is called Photos. The application has already undergone a refresh to modernize its visuals for the latest operating system release.
But Microsoft has just released an update that improves the design even more and streamlines the viewing, searching, organizing, and editing of all your media files, whether they are stored locally on your computer or in the cloud.
You can use the following guide to get started with Windows 11’s Photos app.
Navigate to the Photos app
The redesigned Photos app has a new UI that incorporates the new Windows 11 design elements, including rounded corners, mica material, a centred search bar, and a left-side navigation pane with a collapse/expand menu option.
Navigation
The navigation pane was positioned at the top of the previous version. You can now easily browse your media files that are locally saved on the computer, on iCloud, or on OneDrive due to the pane’s new location on the left side. There’s also a feature that lets you see every photo you’ve favoured.
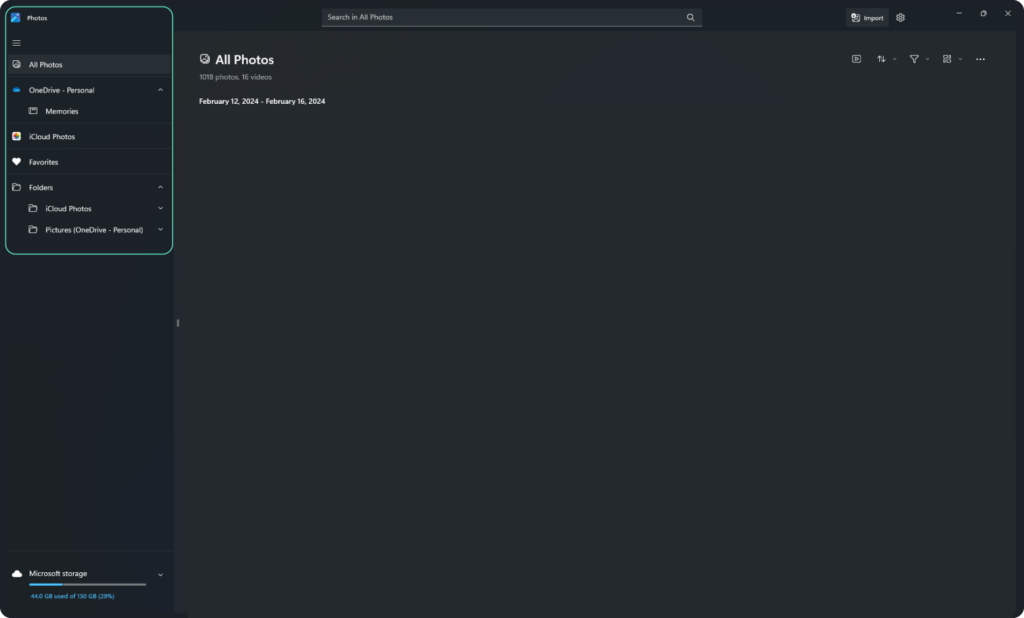
You can see details about your OneDrive account, including how much storage is being used and a link to buy more space, at the bottom-left of the screen. Your external storage devices will be listed under “External Devices” if you own any.
Lastly, you can adjust the navigation pane size using the right gripper if it takes up too much room. Alternatively, use the hamburger button in the upper-left corner to shrink or enlarge the pane.
Search
The search function in the Photos app is located at the top and functions much the same way as the Microsoft Store app’s search function. Nevertheless, it appears that this feature does not support search preview, as you have to hit the “Enter” key to view the result.

You have two more options next to the search box: Import, which lets you import photos from external devices, and access the Photos settings.
Toolbar
Sorting by recently added, date taken, date modified, and name is one of the options available in the Photos command bar. You can choose settings, adjust the preview size, and filter your media by photos and videos.
Images
With this latest version, the app no longer has a timeline scroller on the right. Rather, when you navigate your library, a subheading containing the time range of the images you are viewing will appear in the upper-left corner.
The images come with default attribute icons that show some basic file information. For instance, if the file is in video format or is stored in a cloud service like iCloud or OneDrive, a badge icon will appear in the top-left corner of the preview.
Anytime you execute a right-click on an image, the context menu will appear, allowing you to perform various actions like open, print, copy path, share, move, rename, and delete.
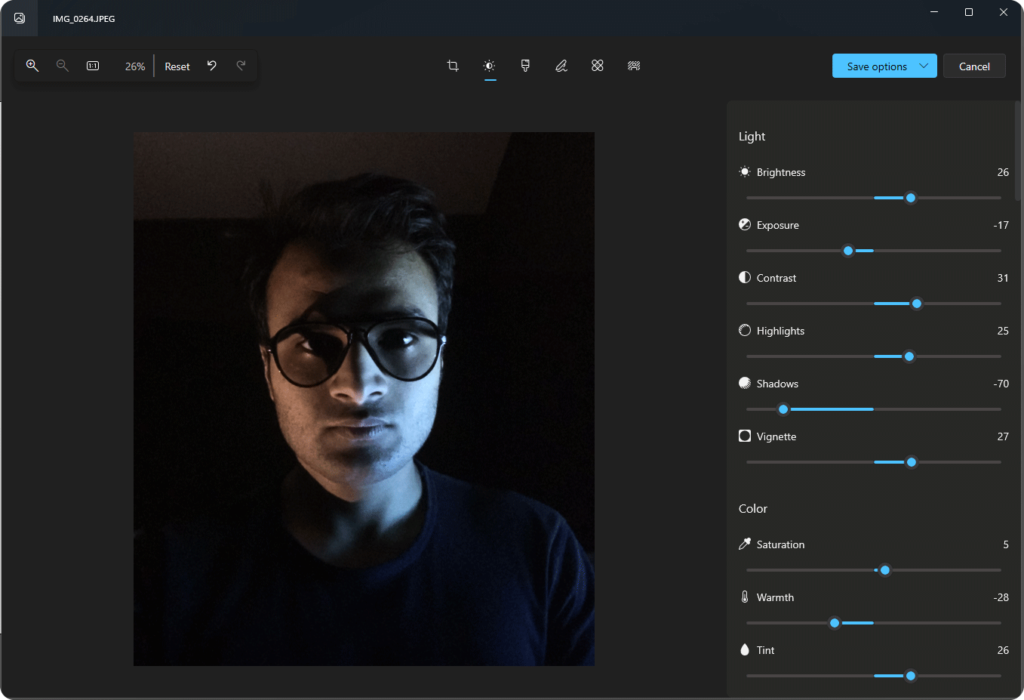
How to view and edit an image in the Photos app
Follow these steps to utilize the Photos app’s basic editing tool:
- Open the photos.
- Access the image’s location.
- To access the Open option from the context menu, double-click the image or right-click the file. This menu contains additional options to share, copy, print, and open the file with File Explorer, among other things.
- Click the Edit button.
- You can rotate or flip the image while on the editing page by using the rotating tools (which include the slider and buttons at the bottom of the app). You can crop an area of the picture with the cropping tool.
- You can then adjust color (such as saturation, warmth, and tint) and light (such as brightness, exposure, and contrast) with the Adjustment tool.
- You can also use the Filter tool, which offers a variety of filters with preset styles that you can apply to any image.
- Lastly, using the Markup tool, you can draw on the image with digital ink. Two distinct pen styles, a highlighter, and the ability to remove or clear all of the markup are among the available tools.
- When you’re done editing the file, you can either replace the original image or save it as a copy.
Main Feature

- Crop
- Adjustments
- Filters
- Markup
- Retouch
- Background
All features are user-friendly, allowing you to effortlessly crop, rotate, make adjustments, apply filters, retouch, and use the Background tool. This tool enables you to remove or add areas from pictures using a convenient brush feature.
That’s all for now! If you encounter any technical issues or need assistance with content creation, don’t hesitate to reach out to us at help@makepixelperfect.com. We’re here to provide the support you need to overcome any challenges you may face.