Basic concept of layers in Photoshop
Basic concept of layers in Photoshop 2024
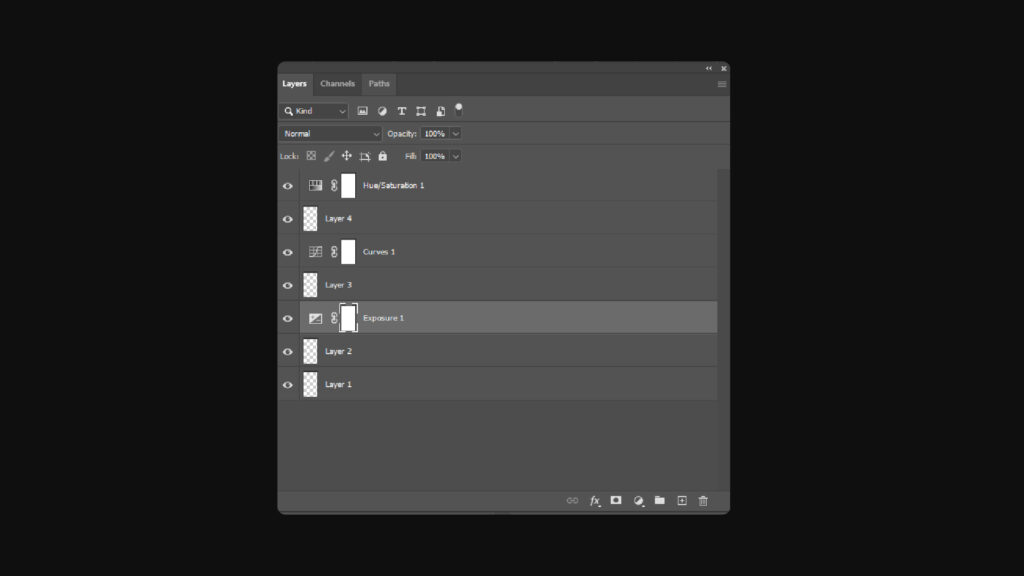
Layers in Photoshop are similar to stacks of sheets. You can rearrange the content, change the opacity, and view the impact of transparency on layers under each layer. Each layer can have a different content, Layer type, background color, mix, and opacity, but each layer can only show content within itself. You can move the content on each layer up and down.
This means you can drag any layer with different content above or below any other layer. Also, Photoshop layers can be locked or unlocked. You can edit a specific layer while keeping the other layer or layers locked. Let’s discover the layer in depth.
Adobe Photoshop allows users to merge specific layers or all layers to facilitate decluttering of image structures. This feature enhances image management and organization, enabling users to manage overlapping or comparable elements across multiple layers or apply adjustments to the entire image.
Types of Layers in Photoshop

Different types of layers help in manipulating images and making artwork and adjustments to layers in Photoshop.
- Image
- Text
- Smart Objects
- Empty
- Vector Shape
- Video
- Fill
- Adjustments Layer
- Generative Layer
When you open an image in Photoshop, it appears as a locked smart object. You will see in the layer panel a lock icon on the right side of the layer; Click on the icon to unlock the layer so you can move the image. You can use these layers in different spots.
Use layers to edit, manipulate and add content to images without affecting the original image. Layers have no visibility, which is good. It means that you can adjust a layer’s blend mode, color, opacity, and other settings without impacting what lies behind it.
The Text layer in Photoshop allows you to use text in your designs; when you type on the canvas, it appears as a separate layer in the layer panel. You can convert that text into a shape and create a work path.
How to convert text layers into shapes in Photoshop?
To convert text layers into shapes in Photoshop: go to the layers panel, right-click on the text layer, and select the option Convert to Shape. In the same way, you can create a work path.
Smart Object in Layers
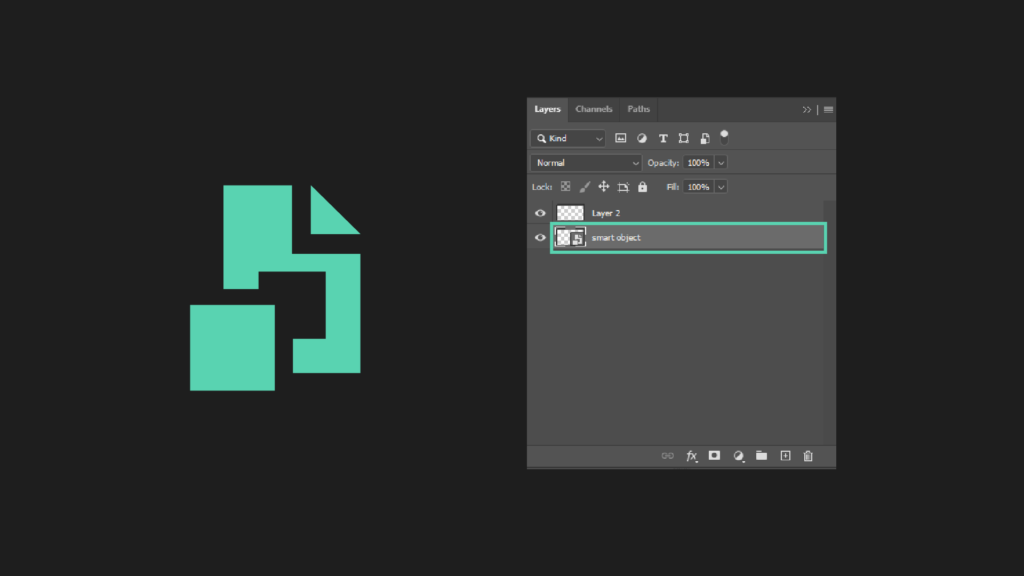
You can convert any layer into a smart object by right-clicking on the layer in the layer panel. If you can’t find the layer panel, go to Windows in the Menu Bar and find the Layers option or press F7. When you convert any layer into a smart object, it creates an embedded source for this layer, and even if you make changes to it, it will always be able to revert to the source and save into the Smart Object.
You can add layer content and effects, like color and tone, to your image without changing its pixels. This way, you can retain adjustment layers’ impact on levels beneath them without disturbing those adjustments or their result.
Using adjustment layers, you can independently modify multiple pixels or groups of pixels at once, giving you the power to create subtle or dramatic effects at the click of a button.
Empty Layer or A New Layer
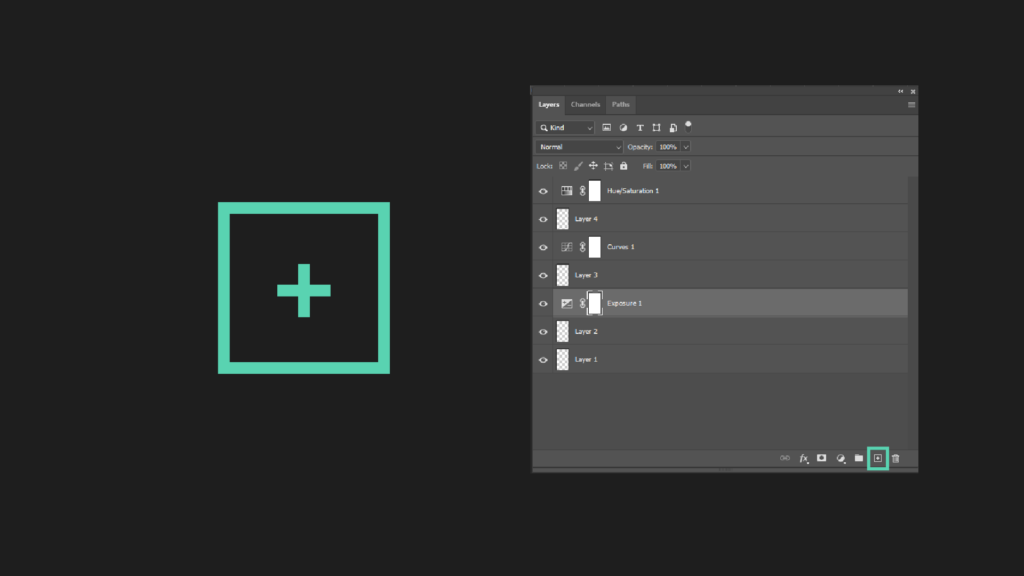
The empty layer in photoshop is just like a transparent sheet with nothing. When you create an empty layer, it appears above the selected layer you can paint on, and it will not affect the original layer below the empty layer. You can add anything you like and easily hide and change it back. Of course, if you add something on an empty layer, the original image will not be affected.
However, you can also create an empty layer below the selected layer. To create an empty layer below the selected layer, press and hold Ctrl (PC) / CMD (Mac) and click on Create a New Layer icon in the layers panel.
Setting the layer properties when you create a new layer is good. To set the layer properties Hold down the alt-key while clicking on the (Create a New Layer) icon at the bottom of the layer panel.
Vector Shape Layer
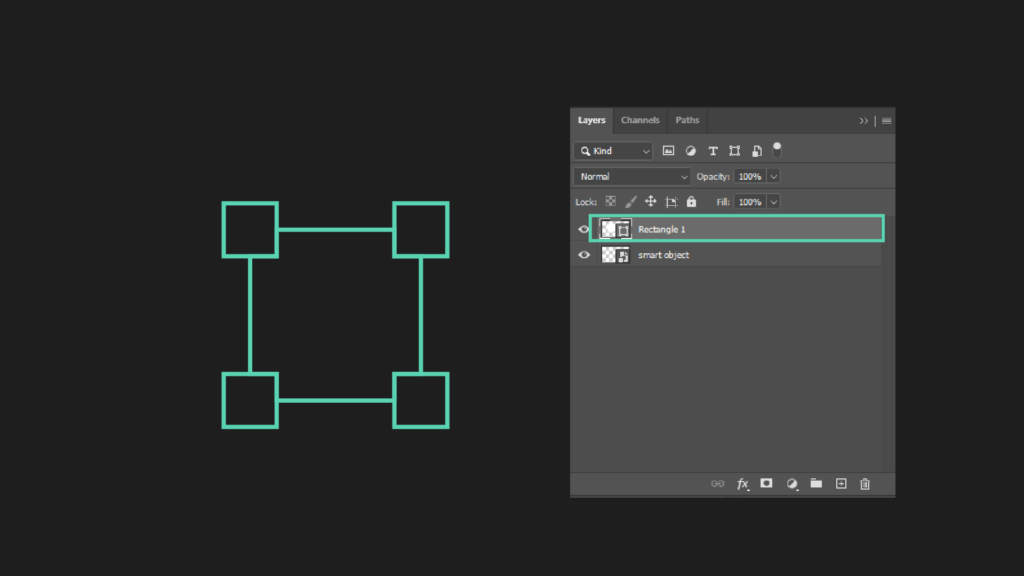
The vector shape layer in photoshop is a great way to add a vector-style design to your composition. Vector shape layers can be resized, edited, and manipulated just like other layer types, but they always retain their shapes. You can use vector shapes as simple or complicated artwork in your projects. Photoshop is designed for raster Images but also supports vectors as a separate layer, you can also copy artwork in illustrator and paste it into photoshop; it appears as it is.
Video Layer
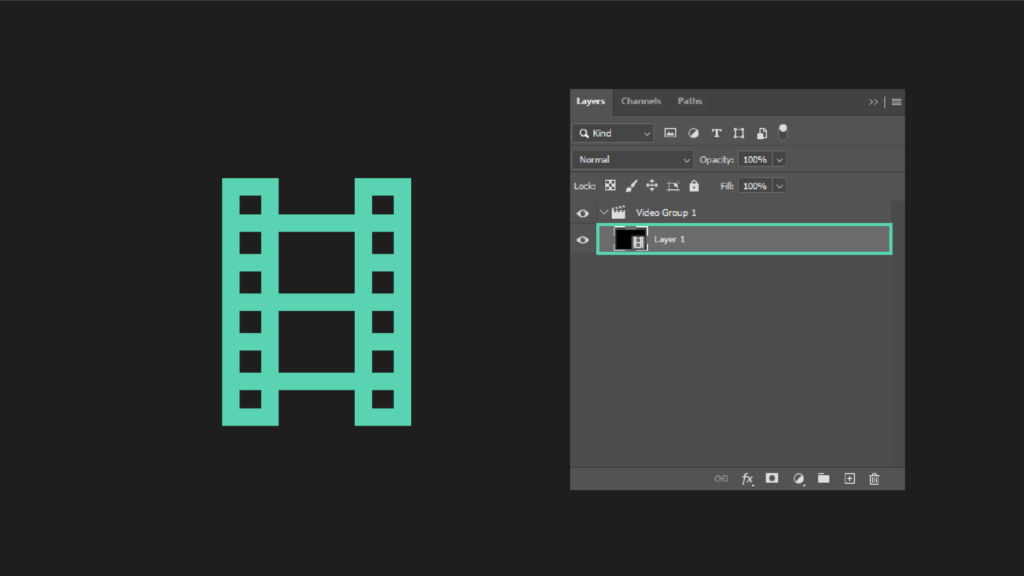
Video layers in photoshop help you edit video just like premiere pro. With video layers in photoshop, you can edit video just like premiere pro. You can cut the video clip, add audio effects, apply transitions, animate objects, and convert layers into frames for video and GIFs.
It appears as a new group layer in a separate panel. you can also convert images into videos and GIFs with the help of a timeline. Timeline in photoshop is the panel where you can edit video and convert layers into frames for video and GIFs.
Fill or Adjustment Layer
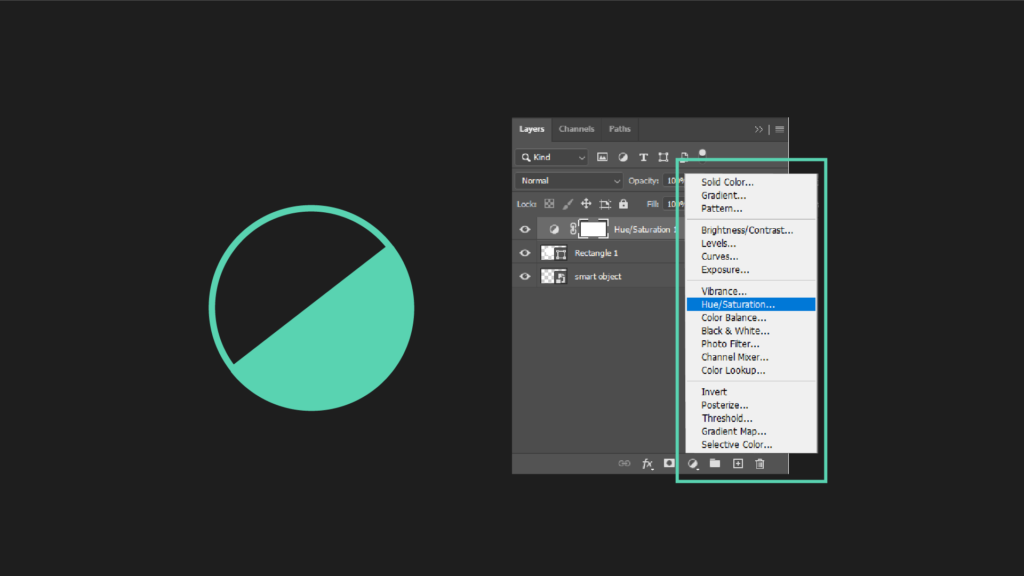
Fill or adjustment layer in Photoshop helps you add color to a layer that you blend or mask and add filters according to the situation. Adding a fill layer in Photoshop is easy. Just create a new layer below your image, and with the color palette, select the colors you want to use as a background for your image.
The Fill or adjustment layer help in balancing colors in your image; it helps you to match the color and brightness of one photo and apply it to other layers or images. It also allows you to add patterns to the background or any layer.
Generative Layer
Generative fill is a new AI-based feature that comes up with Photoshop Version 24.5. To use generative fill in Photoshop, choose the desired image area for modification and enter a text prompt in the generative fill dialog box.
For instance, you can input commands like “add a cat” or “change the background,” or you can ask to “add an eagle on my shoulders”, use the command based on your image. Photoshop’s AI will generate a new image based on your prompt, just like ChatGPT but in visual, and sometimes it gives unbelievable results.
When Photoshop generates something within the image, you will see a layer called Generative Layer that can be hidden or removed and duplicated just like other layers.