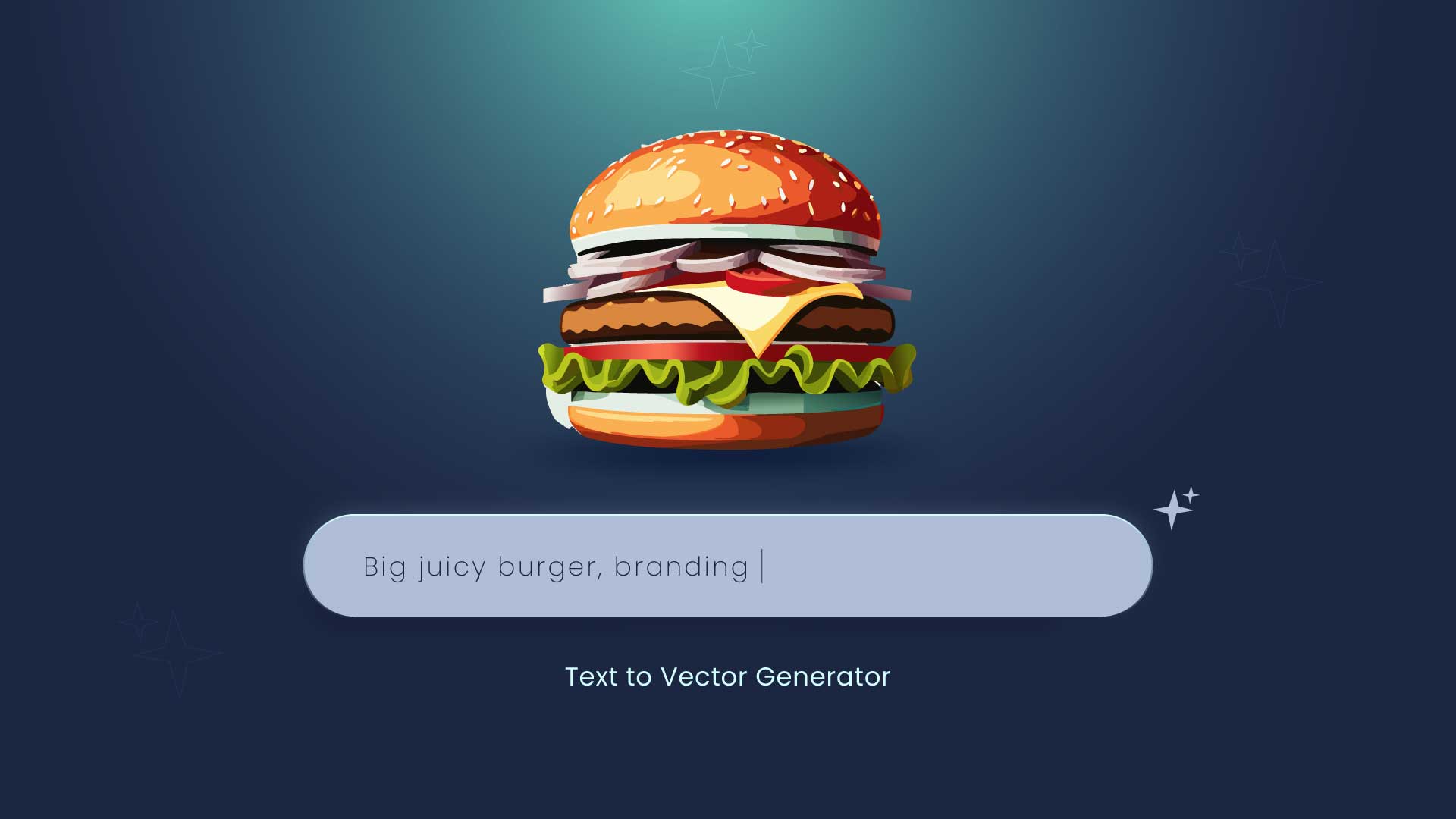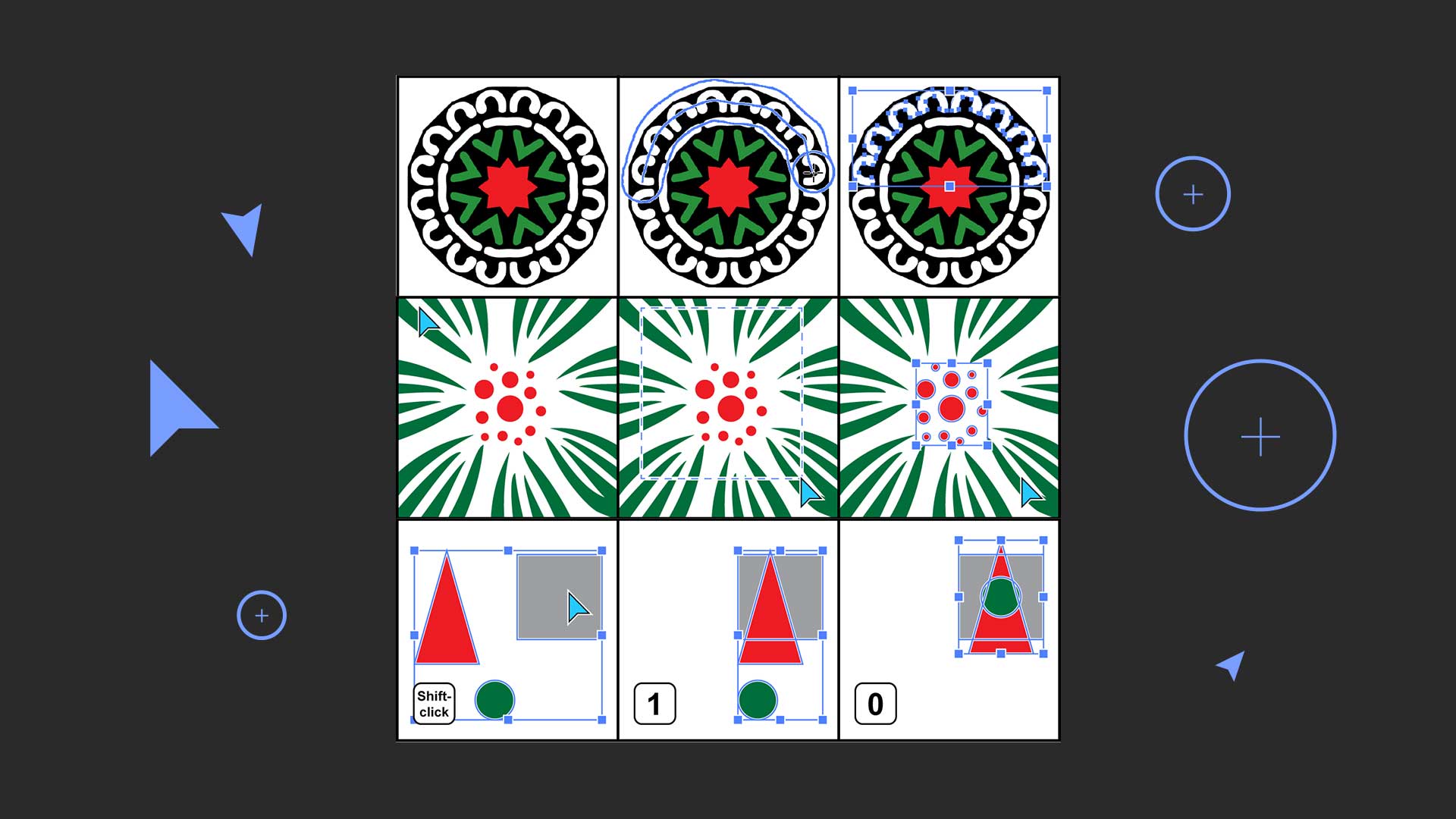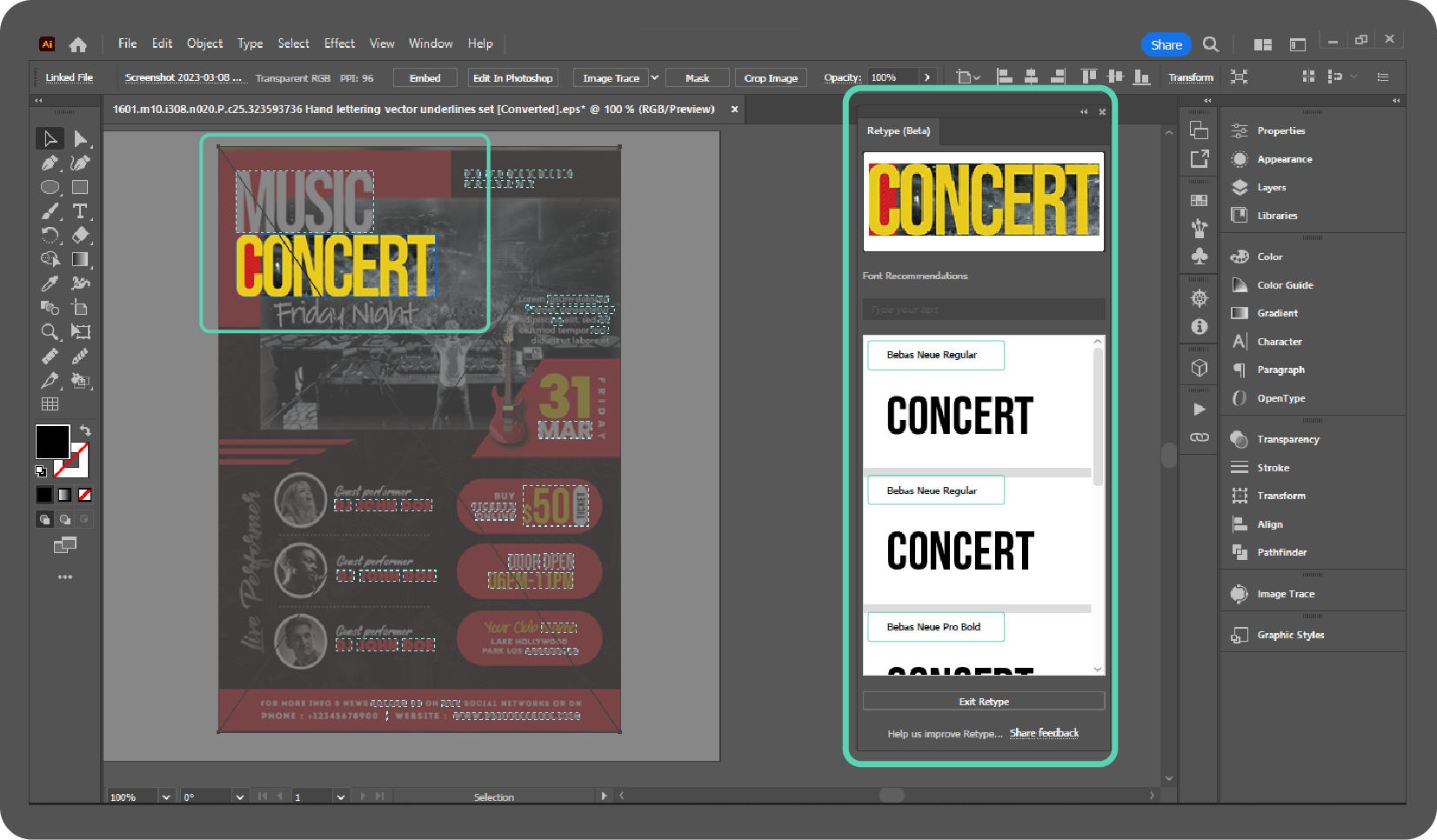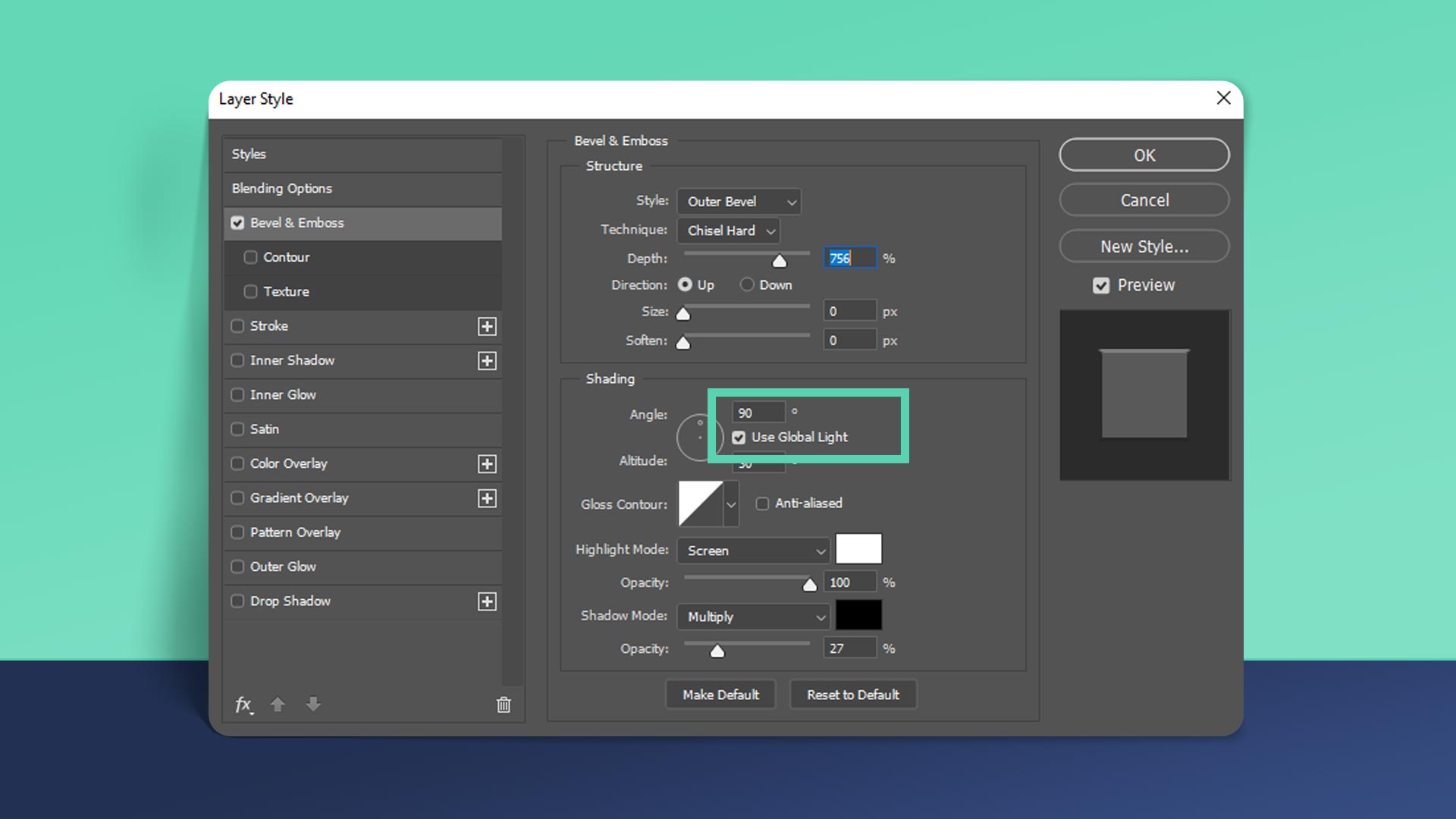How to Use Global Edits in Illustrator
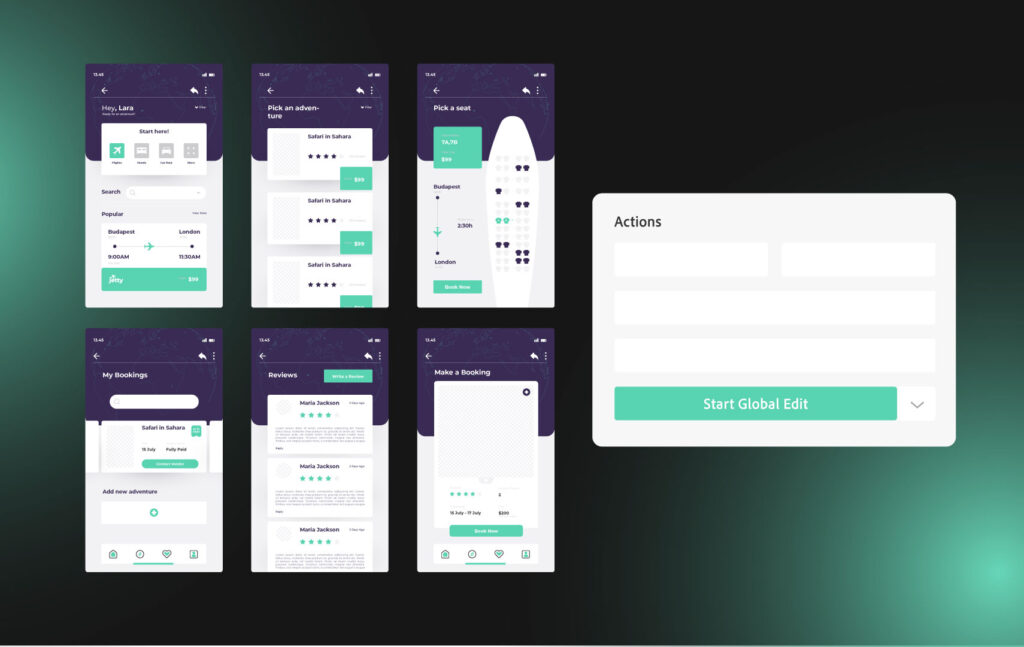
How to Use Global Edits in Illustrator
Introduction
In this article, you will learn about global edits in Illustrator. Discover how to edit the artwork of any object, symbol, pattern, and more using the global edit feature in Illustrator.
Adobe Illustrator’s Global Edits function is a relatively new addition that lets you simultaneously change multiple versions of an object element. This is especially helpful if you need to make uniform changes to an element that appears more than once in your document. This is how Illustrator’s Global Edits are used:
What are Global edits in Illustrator?
Adobe Illustrator is a powerful vector graphics software that allows you to create and edit vector artwork. Global edits are techniques that enable you to make consistent changes across multiple objects, paths, or text in your Illustrator project.
These edits can save you time and help maintain design consistency. Here’s how to use global edits in Illustrator.
Step-by-step guide to using Global Edits in Illustrator
Here is a step-by-step guide to using global edits in Adobe Illustrator and editing any object in just a few clicks.
Selecting the objects to be edited globally
The object you want to change should be selected. Ensure all objects you want to change globally appear like the stars in the video above.
Imagine that you have designed a logo for your client and placed it on every page of a booklet or company profile with more than eight pages.
Now, suppose your client requests a minor change to the logo. This could be overwhelming because you placed the logo on every page, and they may be in different sizes and proper alignments, but there is a solution: Global Edit. Select one of the logos and follow the steps to make the necessary changes.
Accessing the global edit dialog box
Select Global Edit from the Properties panel’s buttons.
Applying changes to all instances of the selected objects
The document’s similar objects will all be picked up at this point. Making the desired changes to all the instances of the selected object. Adjust the selected objects as you see appropriate.
Deselect the object
Any object that you don’t wish to change can be deselected by selecting it while holding down the Shift key.
Previewing and finalizing the global edits
When completely previewing and satisfied with the edits, click the Finish Global Edit button in the Properties panel.
Shortcut keys
| Command/Ctrl + E | Start global edits |
| Command/Ctrl + Shift + E | Stop global edits |
| Shift + Click | Deselect an object from the global edit selection |
| Command/Ctrl + A | Select all objects in the global edit selection |
| Command/Ctrl + Z | Undo the previous action |
| Command/Ctrl + Y | Redo the previous action |
Editing Symbols Using Global Edits
Using global edits in Adobe Illustrator to change symbols and patterns can help you save a lot of time and keep your design consistent. Here’s how to accomplish this step-by-step:
Open Your Illustrator Document
Open the document that needs editing with symbols by launching Adobe Illustrator.
Select the Symbol(s) to Edit
To change a symbol, select it with the Selection Tool (V). Usually, symbols can be found in the Symbols panel (Window > Symbols).
Edit the symbol
To access the Symbol Options dialog box, double-click the symbol in the Symbols panel.
Make changes
Make the necessary adjustments to the symbol’s color, size, and placement.
Exit isolation mode
To end isolation mode and make the changes applicable to every instance of the symbol in your document, you can either:
- Press the “Back” arrow in the document window’s upper-left corner.
- Use the “Escape” key instead.
Save your documents
To save the changes, click OK.
For instance, let’s say you have documents where your brand appears several times as a symbol. You would like to make the logo’s blue color green.
To access the Symbol Options dialog box, double-click on the logo symbol located in the Symbols panel. After that, you would click OK to save the adjustments and change the logo’s color to green.
The document’s logo symbols will all be modified to use the new shade of green.
Editing Patterns Using Global Edits
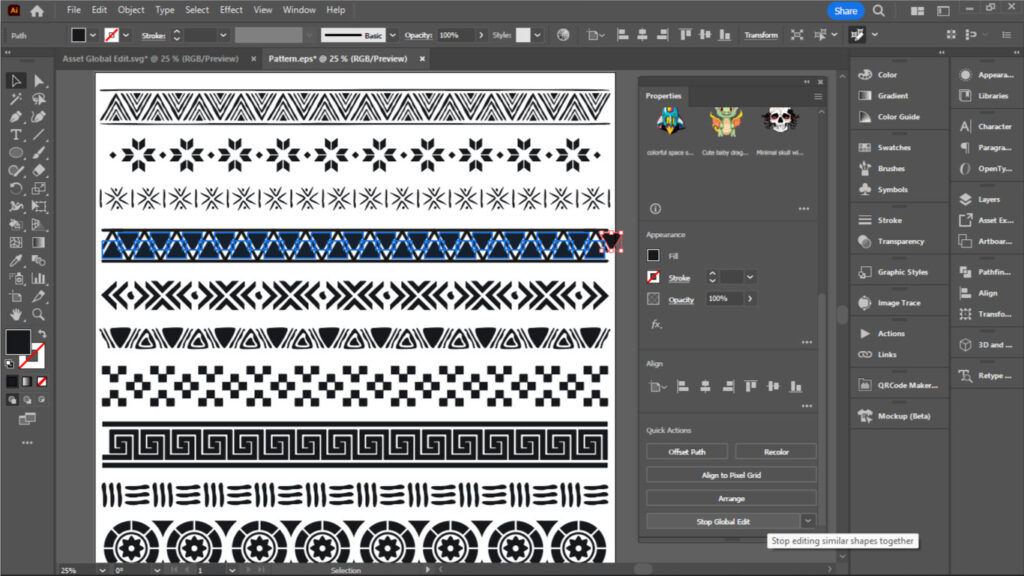
Select the Pattern to edit
Use the Selection Tool (V) to choose the object or objects with the pattern applied. Go to the Appearance panel (Window > Appearance) to determine if a pattern is applied.
Double-click the object
Double-click on the pattern in the Swatches panel to open the Pattern Options dialog box.
Make changes to the Patterns
You can modify the pattern while in isolation mode. Here’s how to do it:
- Modify Object Properties: To alter how the pattern looks on the chosen object, you can rotate, resize, or move the object.
- Modify the Swatch of Pattern: Double-click the pattern swatch in the Swatches panel to edit it.
Save the changes
To save the changes, click OK.
The revised changes will be applied to every instance of the pattern in the document.
Here are some shortcut keys that can be used with symbols and patterns in Illustrator
Symbols
| Shift + Alt + S | Insert a symbol from the Symbols panel. |
| Shift + Alt + D | Insert a symbol from the Symbols panel |
| Shift + Alt + E | Edit a symbol |
| Shift + Alt + R | Replace a symbol |
| Shift + Alt + Delete | Delete a symbol |
Patterns
| Shift + F5 | Open the Swatches panel. |
| Shift + F6 | Create a new pattern |
| Shift + F7 | Edit a pattern |
| Shift + F8 | Delete a pattern |
Conclusion
Adobe Illustrator’s global edits provide a strong and efficient means of preserving design consistency and productivity. You may fully utilize this feature in your graphic design projects by following the instructions in this guide and putting best practices into effect.
The ability to apply consistent changes to several instances of an object will boost your productivity and improve the quality of your designs, regardless of how big or tiny the image or layout is.
Recent Topics
-
Generate Vector Graphics from a Detailed Text Description in Illustrator
Generate Vector Graphics from a Detailed Text Description in Illustrator in 2024 The Text to…
-
Best Adobe Illustrator Plug-in for Selections
Adobe Illustrator is a powerful tool for graphic designers and artistic professionals. It offers countless…
-
Identify fonts from images using Retype (beta) in Illustrator
Identify fonts from images using Retype (beta) in Illustrator in 2024 Find font from images…
-
Global light option in Photoshop
Global Light Option in Photoshop in 2024 One of the simplest methods to undermine the…
-
How to convert an image or vector into black and white with Illustrator
How to convert an image or vector into black and white with Illustrator in 2024…