How to record video in Incognito mode on Android Using Chrome Flags
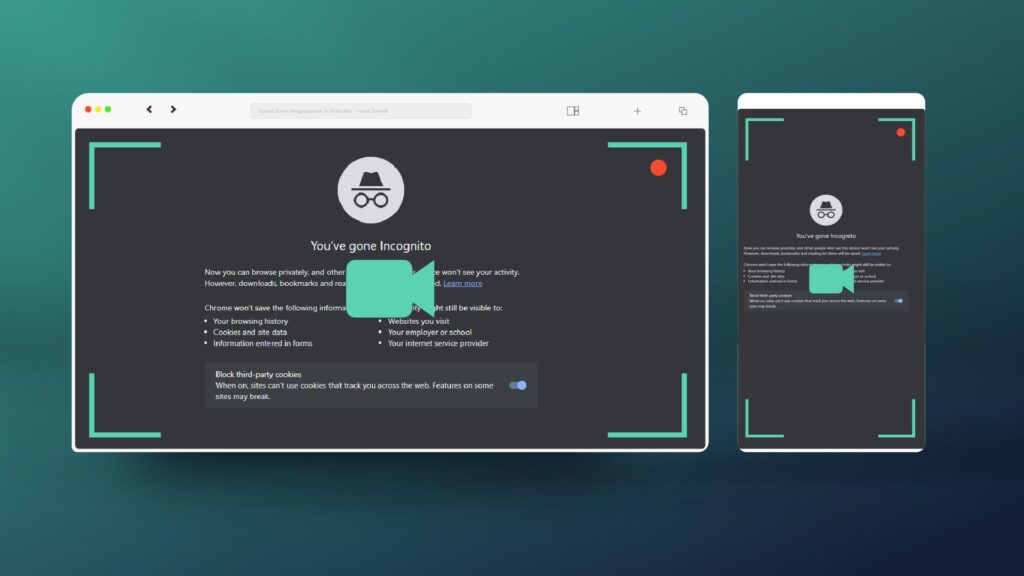
How to record video in Incognito mode on Android
A quick and straightforward approach to search without leaving a trail on your phone is to become incognito.
Due to the privacy-focused nature of this function, it includes an additional layer of security for secure browsing, where web browsers often forbid taking screenshots and recording videos on Android devices.
But don’t worry; we’ll show you a solution so you can take screenshots and record the screen on Android in incognito mode.
What is Incognito mode?
An internet browser option called incognito mode makes your session invisible to other users of other devices by allowing you to browse the web without leaving a trace of your search history, cookies, or other temporary data recorded on your device.
Here is how to record video in incognito mode on Android
Here’s how to capture a video on Android in incognito mode.
Use Chrome Flags
Use Chrome flags to enable additional debugging tools or test brand-new or unreleased features.
You must type chrome://flags into Chrome’s address bar and click Enter to access the Experiments page to utilize Chrome flags.
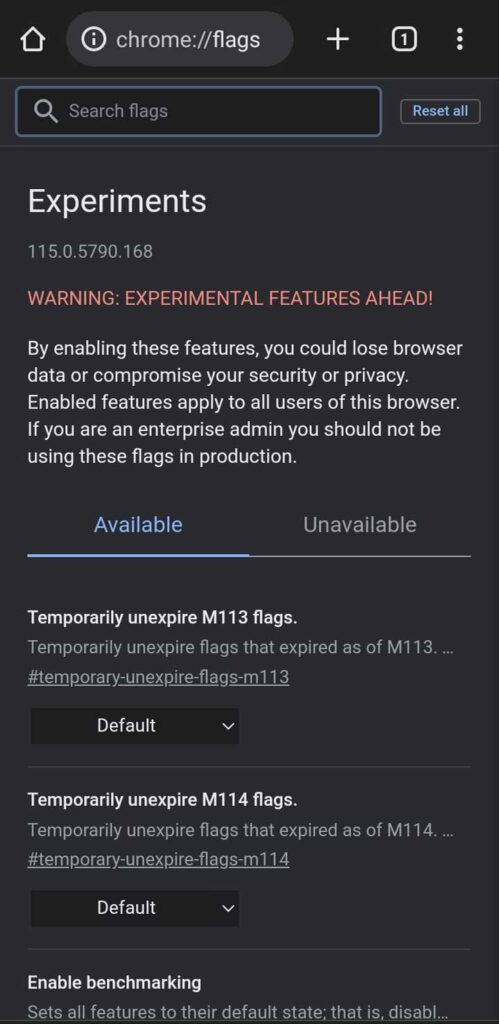
- Open the Chrome browser on your Android devices.
- Type chrome://flags in the search bar, then hit enter or the ok button to start the search.
- Look for the incognito screenshot on the screen that appears to find the experimental feature.
- To enable the Incognito Screenshot, select Enabled from the default drop-down menu.
- Tap on the Relaunch button to restart the browser, This option will appear after you enable the option and it will be shown at the bottom of your screen.
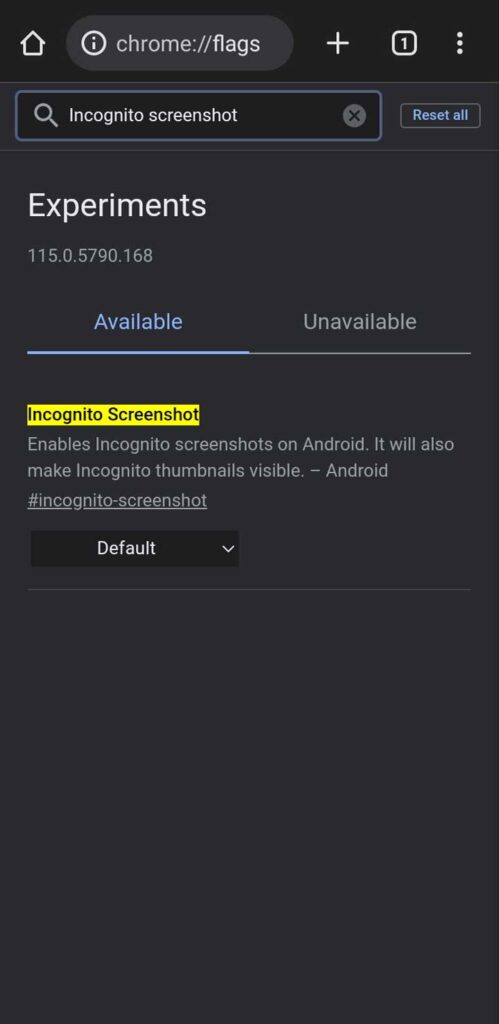
Many experimental features can be found on the chrome://flags page. These options include Default, Enabled, and Disabled. Ensure you know why you’re turning options enable or disable, or you might run into issues.
You can also edit your recorded video using your phone editor and other video editor apps.
Using the Gallery app to edit videos on an Android
The Gallery app, preinstalled on most Android smartphones, could be a simple video editor. This tool is perfect for quick adjustments because it is simple and intuitive.
Open the video you would like to alter to get started. Your screen will automatically display an editing toolbar. Select several editing choices, including cropping, trimming, applying filters, and modifying the video’s speed. After you finish and save your edits, the application will automatically save a copy of the improved video.
Video editing app for Android
Built-in applications are helpful for short adjustments, but if you want more comprehensive editing options, you might want to utilize advanced video editing software.
- Adobe Premiere Rush
- YouCut Video Editor
- Google Photos
Adobe Premiere Rush
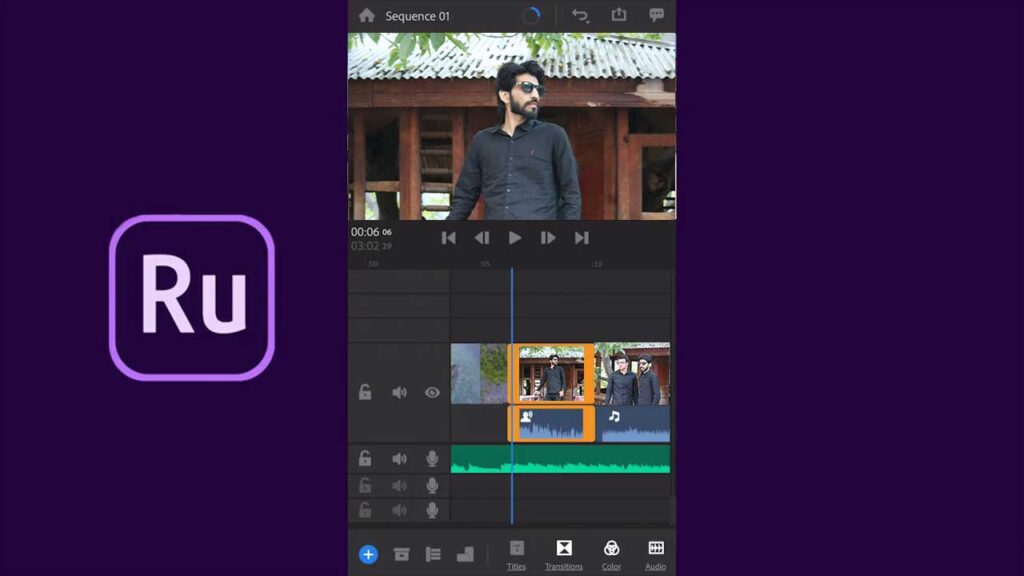
You will have more control over every creative part of the editing process, even when on the go, using specialized video editors like Adobe Premiere Rush.
Video clips, pictures, and audio files can all be added and arranged. Additionally, from your Android device, you may add special effects and apply presets to any or all of your clips.
YouCut Video Editor
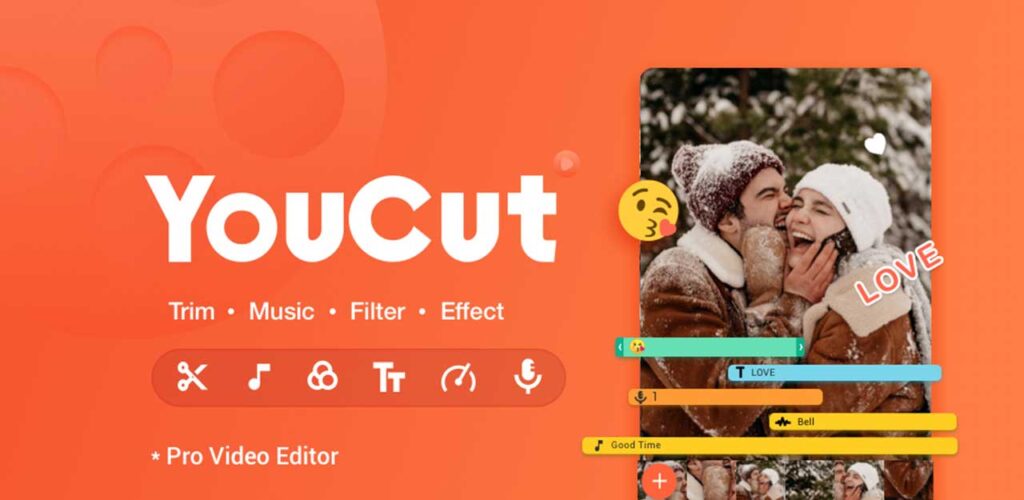
Cut, trim, and split choices are among the many tools available in YouCut Video Editor.
Trim: This tool is similar to Google Photos, allowing you to change the start and end frames within a video.
Cut: This feature enables you to choose segments for the beginning and end of your video and omit (or cut) a segment in the middle.
Split: You can split the video into two separate parts anytime.
YouCut is free, but you’ll have to watch an advertisement each time you save an edited video. Ads are removed, and you get full access to all features with a one-time purchase of $9.99 or a $3.99 annual subscription.
Google Photos
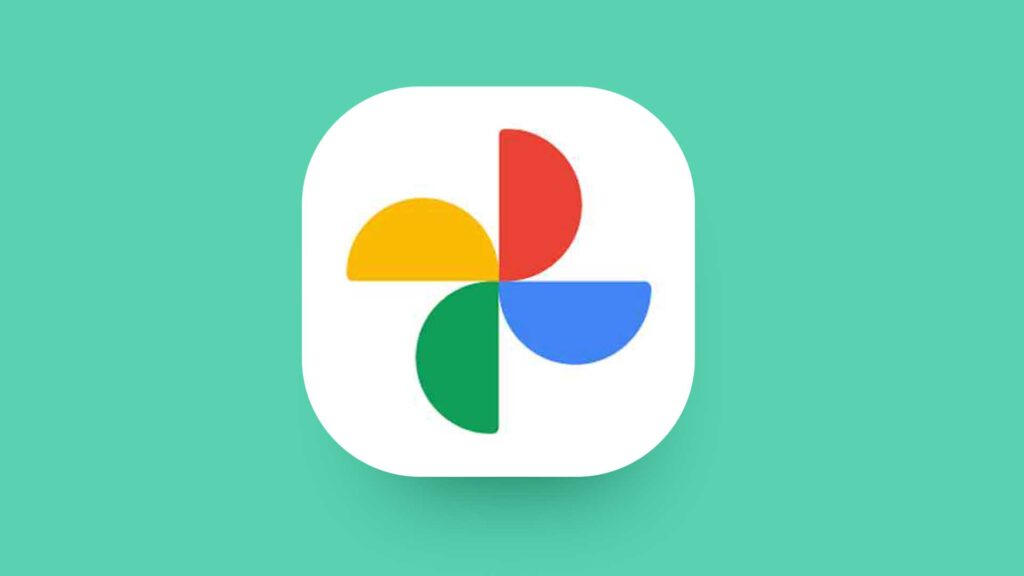
Google Photos is pre-installed on the majority of Android smartphones. It is an excellent option if you’re seeking simple video editing options for your Android. You can also download the app from the Google Play store if you can’t find it anywhere on your mobile device.
Here are the following steps to edit videos using the google photos app.
- Launch the Google Photos app on your phone.
- Choose the media clips that you want to use in your video. Then select the Movie option by clicking the Add icon.
- Your timeline will order your media clips one after the other.
- By simply moving the slider in and out to the proper time frame, you may cut videos using Google Photos. Once finished, click Save.
How do I take screenshots in incognito mode on Android?
You can browse privately using Incognito Mode in Google Chrome and other Android browsers. Due to privacy concerns, it may restrict some of your device’s other valuable features, most notably the screenshot function.
Take screenshots in Chrome in incognito mode on Android:
Turn on the experimental flag in the Chrome browser to take screenshots in incognito mode on Android. Here is the procedure to follow, use the same method we explained above for recording video in incognito.
- Open the Chrome browser on your Android devices.
- Type chrome://flags in the search bar, then hit enter or the ok button to start the search.
- Look for the incognito screenshot on the screen that appears to find the experimental feature.
- To enable the Incognito Screenshot, select Enabled from the default drop-down menu.
- Tap on the Relaunch button to restart the browser and implement the changes.
Use a keyboard shortcut to open an incognito window on your PC:
Windows, Chrome OS, or Linux: Press Ctrl + Shift +N
All done. Now you may launch a brand-new Incognito tab and grab a screenshot. The Incognito thumbnail will also become visible. Once completed, you can modify and add notes to the screenshots on Android to better emphasize your pictures.
Enable Screenshot in Mozilla Firefox Private Mode on Android
Here’s how to screenshot Mozilla Firefox on Android when in private browsing mode.
- Open Firefox Browser on your Android device.
- Select Settings by tapping the Menu symbol (the three dots) in the bottom right corner.
- Scroll down to the section titled “Privacy and Security.”
- Then select Private browsing.
- Set the switch for allow to enable Screenshot in private browsing.
- After enabling it, go to a new Private tab and try taking a screenshot.
Use a keyboard shortcut to open an incognito window
Windows and Linux: Press Shift + Ctrl + P
Remember that when multiple apps are active, and you enable snapshots in private browsing, private tabs will also be visible.
Take Screenshots in Edge InPrivate Mode
- Launch InPrivate mode in Edge.
- Click on the ‘’share’’ icon in the bottom right corner.
- Select the screenshot option.
- You will now see a preview of the screenshot in the Edge browser. Without storing the screenshot on your phone, you can store it, delete it, or immediately share it with any other app.
Use a keyboard shortcut to open an incognito window
Windows and Linux: Press Ctrl + Shift + N
Take a screenshot in Opera Browser in incognito mode
Opera is a well-liked Android browser that prevents users from taking screenshots while incognito mode is active, like the other major browsers.
However, you don’t need to enable settings in the Opera browser’s incognito mode to snap a screenshot. To snap a screenshot of your Opera browser while it is in incognito mode, follow these simple instructions:
- Tap on the tabs option at the bottom of the homepage after starting the Opera browser.
- When your browser starts in the default tab, choose the Private option at the top of the screen.
- Entering the URL of the desired web page in the address bar will now open it for you to snap a screenshot.
- Select the take screenshot option from the menu that appears in the top right corner of the screen when the webpage opens.
Use a keyboard shortcut to open an incognito window
Windows and Linux: Press Ctrl + Shift + N