Two quick ways to copy text from images
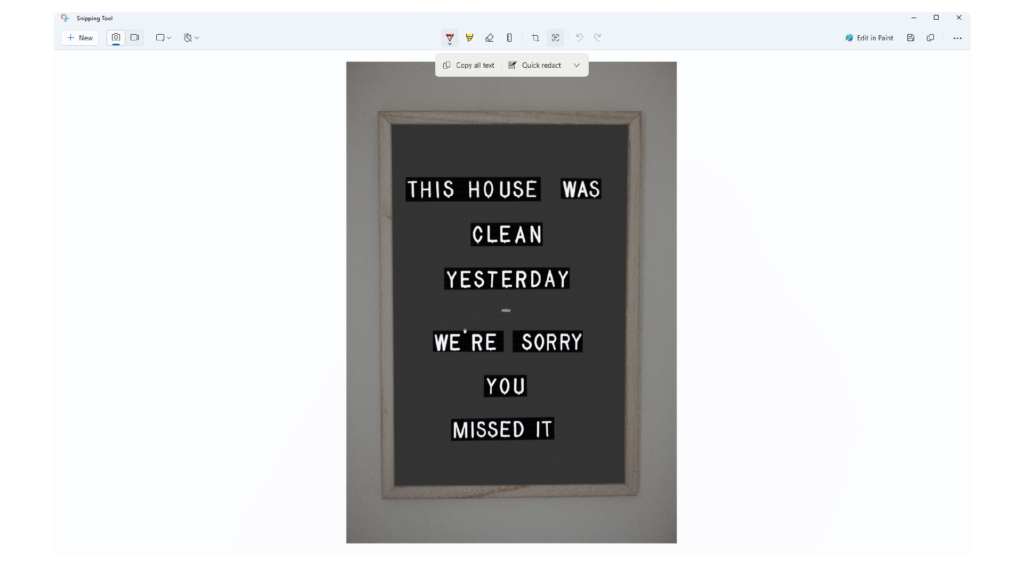
Two Quick Ways to Copy Text from Images
The days of manually copying and pasting text from hard-copy documents or screenshots are long gone. Thanks to optical character recognition (OCR) technology, we can now easily convert scanned pages and images into editable text in the digital age.
This article explores both approaches, giving you the ability to select the one that most closely matches your requirements. It’s time to embrace the simplicity of text extraction, so fasten your seatbelt and get ready to give up on the tiresome retyping!
Method 1
Extract/Copy Text from Images on Windows 11 using the Snipping tool
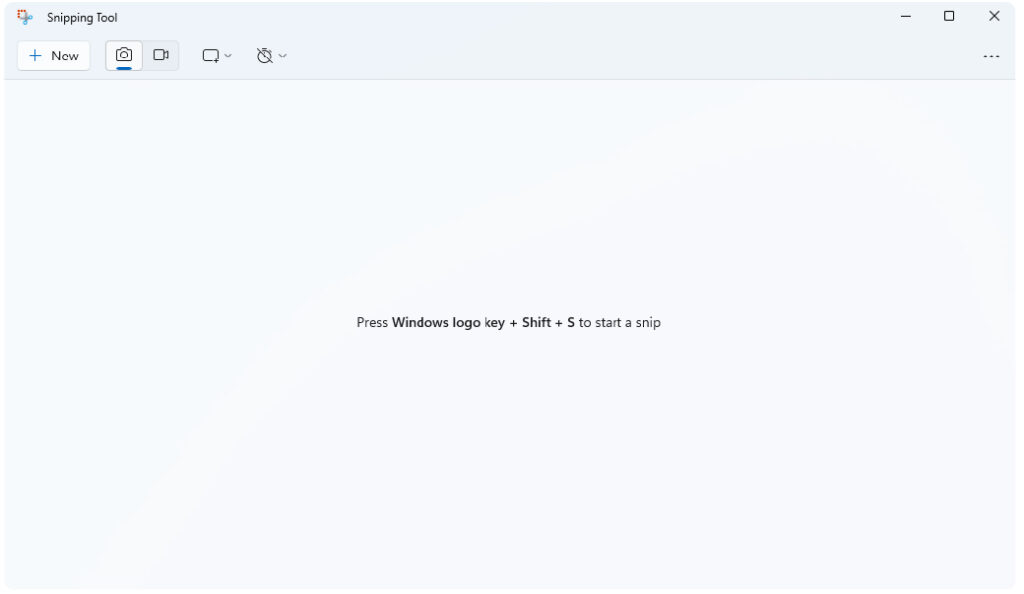
Use these procedures to extract text from Snipping Tool screenshots:
1. Launch the snipping tool in Windows 11
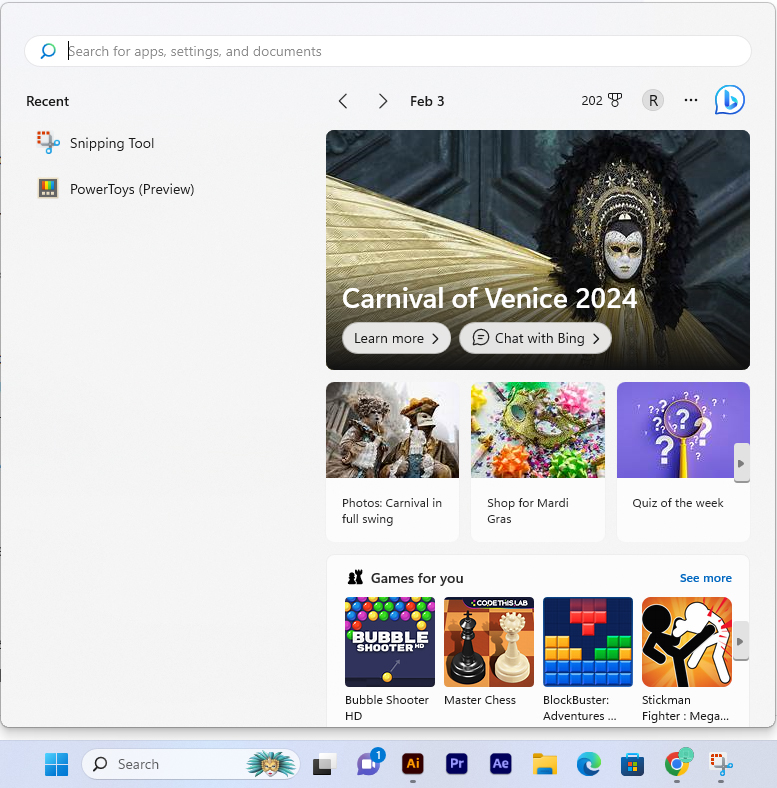
2. Select the snipping option (Using the New Snipping Tool you can Record Video and take Screen Shot at your Fingertips)
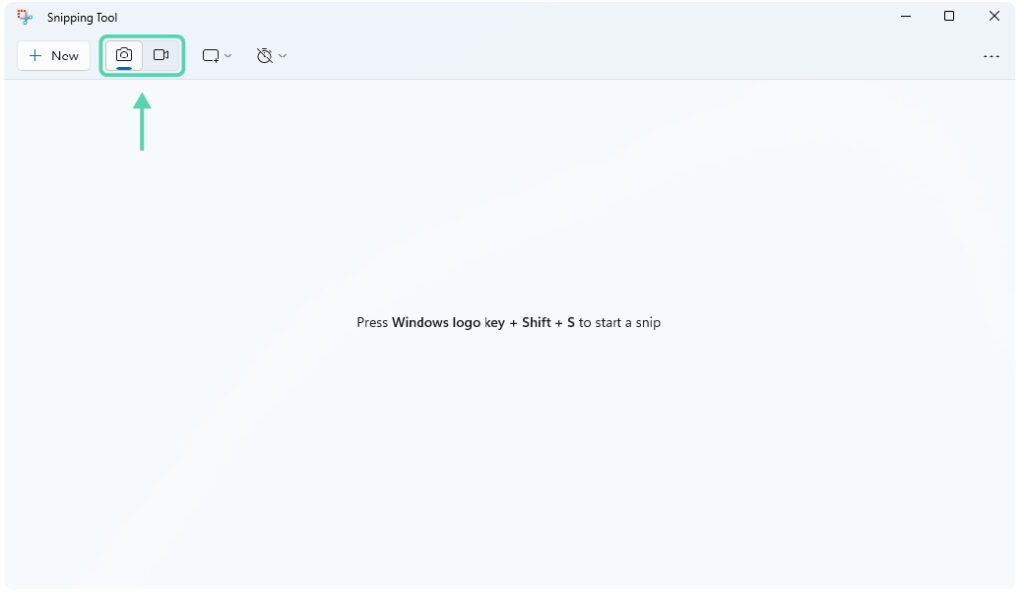
3. Hit the “New” button.
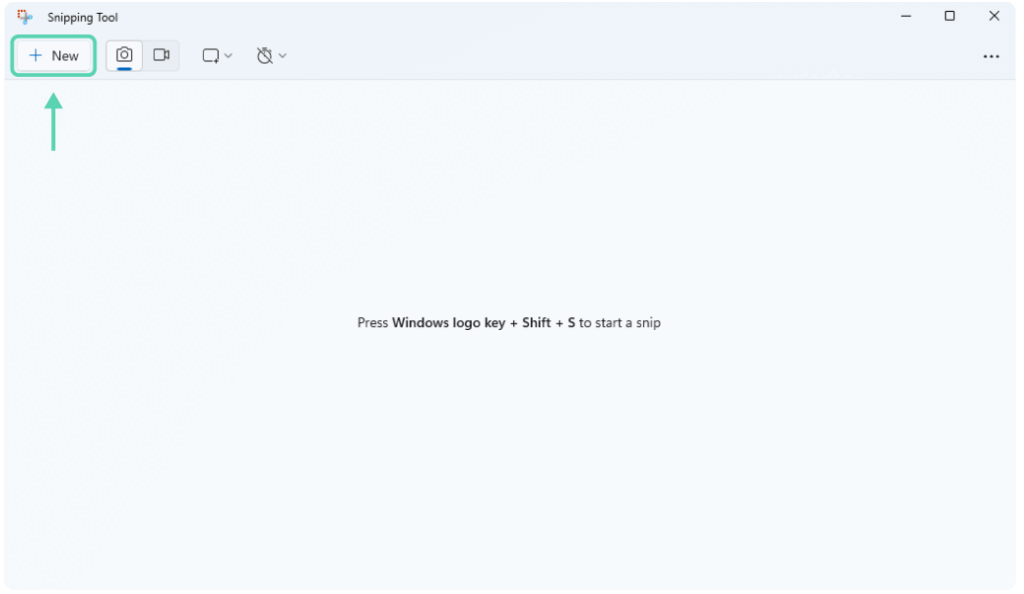
4. Take a screenshot using Snipping Tool in Windows 11
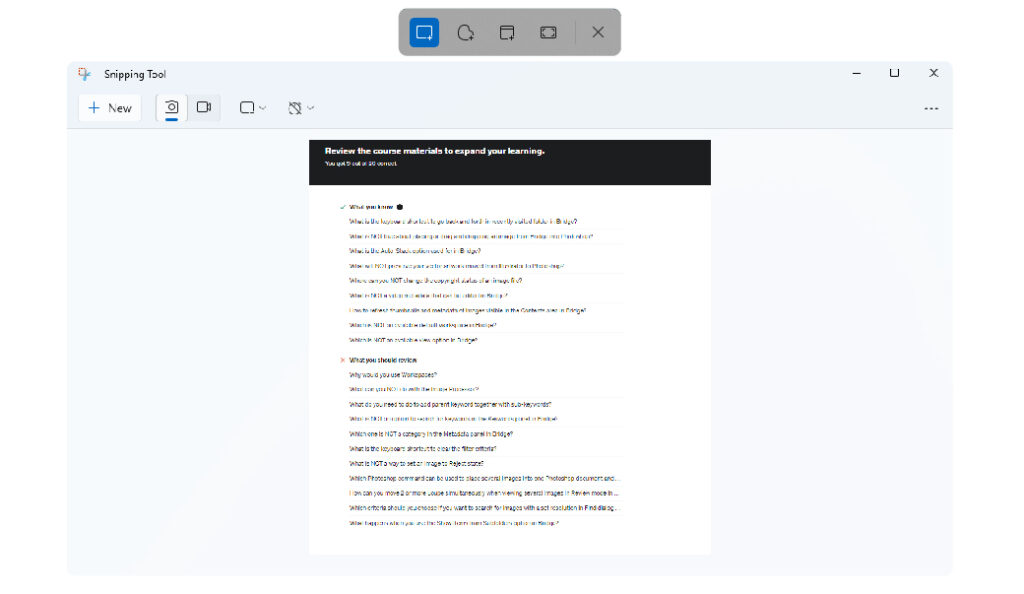
To Extract or Copy all the text from the screenshot image, click the “Text Actions” button and select “Copy all text.”
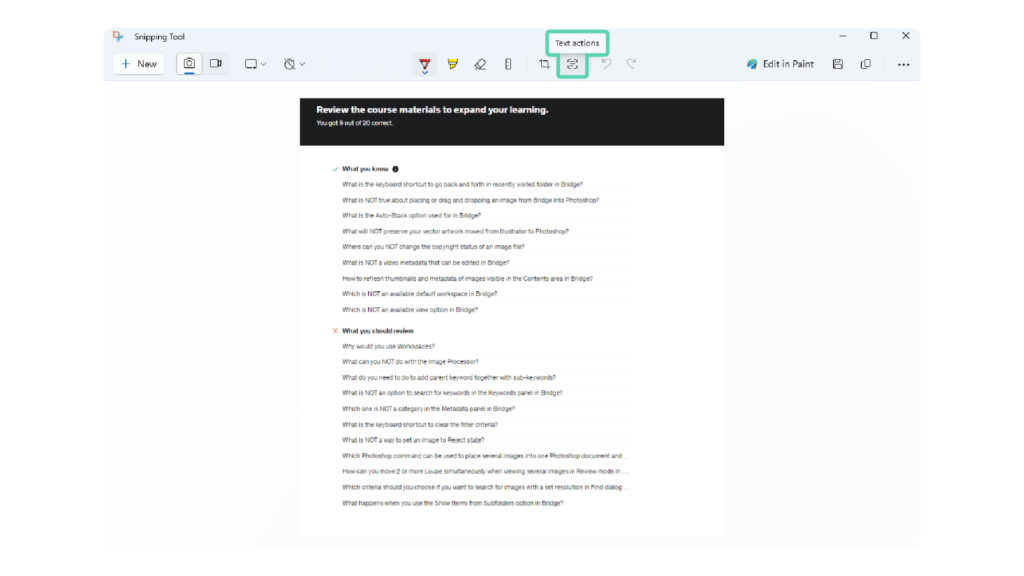
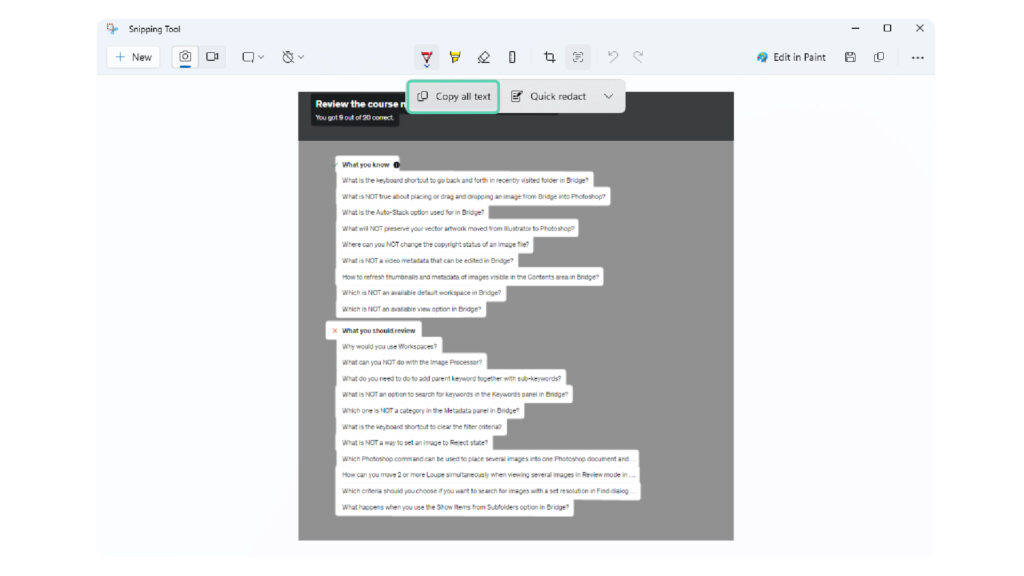
Once the procedures are finished, you can copy and paste the screenshot’s text into any kind of document, text file, web article, etc
Microsoft is currently testing these features in the most recent Snipping Tool app preview, which is only accessible on Windows Insider Program-eligible devices in the Dev and Canary Channels.
Method 2
Install Microsoft PowerToys Tool
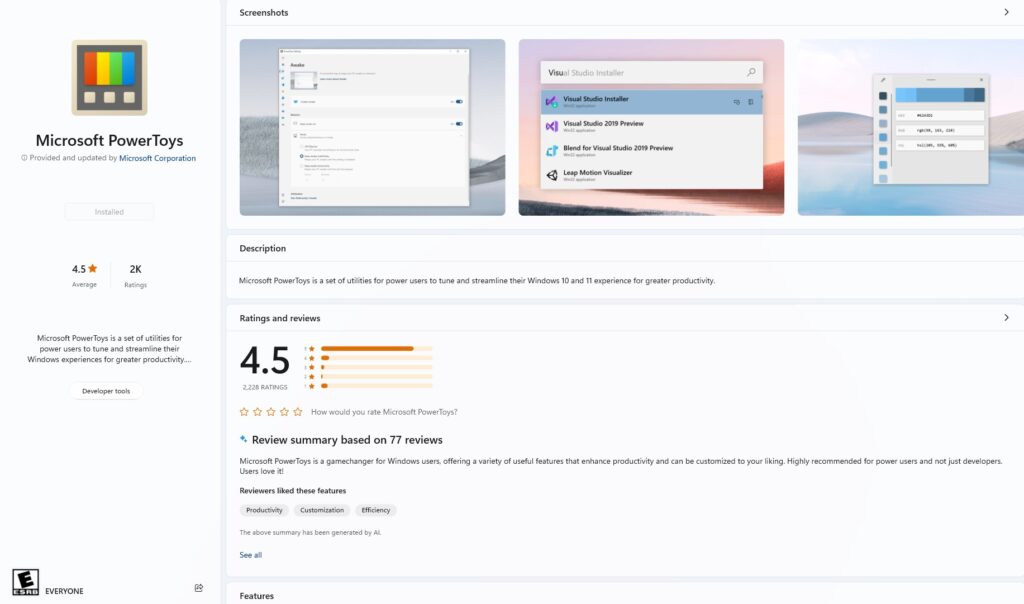
Microsoft PowerToys is a set of utilities for users to tune and streamline their Windows 10 and 11 experience for greater productivity.
I personally my self as a graphic designer found this tool very helpful and saved my time, and time is very important when doing something for clients.
Feature that PowerToys Tool Provide
- Text Extractor
- FancyZones
- PowerRename
- Color Picker
- Keyboard Manager
- Shortcut Guide
- PowerToys Run
- Awake
- Image Resizer
- SVG thumbnails
- Markdown file explorer preview pane
- SVG file explorer preview pane
- Find my mouse
- Mouse Pointer Crosshairs
- Screen Ruler
- Find My Mouse
- always on top
- Paste as Plain Text
- & More
How to Install Microsoft PowerToys Tool in Windows 10 and 11
Installation is very simple, Open Microsoft Store in your Windows, create a Microsoft account in case you don’t have one or log in with an existing account then search for “Powertoys” and Install.
Use Text Extractor
To extract or copy Text from an image, Video, or Website (where you cannot copy Text), use the Text Extractor Utility feature from the PowerToys tool. It’s a secure application that you can use on your Windows as Microsoft powers this app.
Press Windows + Shift + T to activate Text Extractors, or make your Shortcut Key in the Microsoft PowerToys Tool.
After you press the shortcut, drag it all over the text and make sure it is visible and easy to read; if the text is unclear, it may give you another try, or it may provide words with wrong spelling.