An Artboard is a container in the canvas that can export your artwork in size you specify for various purposes. It works the same you select a page size In Microsoft word, Adobe InDesign, or any other word processing app in which you select a specific size for printing or web. Design elements can be organized on different artboards and then printed or exported individually.
How to create and Add an Artboard in Illustrator
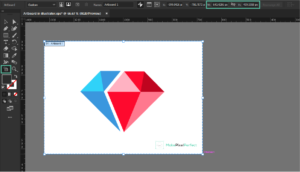
Select the artboard tool from the toolbar, or the shortcut key to select Artboard is [Shift + o]. To create Artboard in Illustrator, drag the Artboard tool from the Toolbar onto the canvas. You can resize it with the Artboard tool by dragging a corner handle. To resize the artboard, you must have the Artboard tool selected.
Use the Artboard tool to select an artboard to duplicate the Artboard. Then press Option (MacOS) or Alt (Windows) and drag an exact copy of the artboard and its content using the Artboard tool.
Move Artboard without moving Artwork

If you don’t want to copy the content in it while dragging the artboard. Uncheck the button in the control panel that says (Move/Copy Artwork with Artboard).
Another way to do this is to uncheck this option [ Move/Copy Artwork with Artboard ] in the properties panel in the Artboards section and ensure the Artboard tool is selected.
Changing artboard size
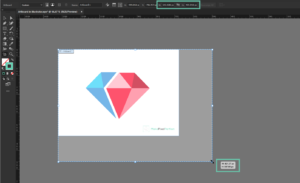
How to resize Artboard in Illustrator? There are various methods for resizing your Artboard. To resize an artboard, select the artboard tool and move the corner of the Artboard as you would for a regular shape, or while this tool is selected, the control panel bar displays the options [W] width and [H] height; enter values to resize your Artboard.
Look for the small tooltip that shows the dimensions as you drag to resize your Artboard while dragging your Artboard with the Artboard tool, which displays your current dimensions or size in the given unit.
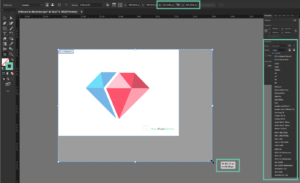
Another way you can resize your Artboard with standard sizes is, Open the Properties Panel. Select the options in the preset menu you want to apply within the Artboards section. If you haven’t selected the Artboard, there may be an [Edit Artboard] option. Continue by clicking the button.
You can name your Artboard in the Property panel to properly organize your Artboards. Enter the name just next to the name option.
Organize your artboards
It’s easy to end up with many artboards scattered around your canvas. To rearrange them, drag artboards with the Artboard tool.
You can name your artboards to help you to keep track of the contents. Select an artboard and type a name in the Artboards section of the Properties panel.
Rearrange your artboards Automatically
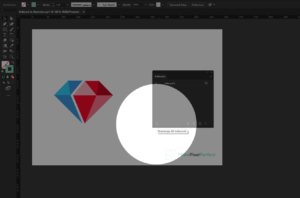
To rearrange your artboards automatically, there is a separate panel for Artboard. By default, you may not find this panel in the workspace. To open the Artboard panel, Go to Windows > Artboards. You can see all the Artboards in this panel, allowing you to add, delete, and move up and down the Artboard.
There is an icon in the bottom left corner to rearrange the artboards in the canvas. A separate panel will pop up when you select this option. Adjust the (layout) and (layout order) to meet your needs; these options will help you choose the direction of the Artboards compared to their numbering. Columns will allow you to choose the number of columns to arrange all the Artboards. Spacing lets you add spacing between all the arranged artboards.
Move Locked and Hidden Artwork with Artboard
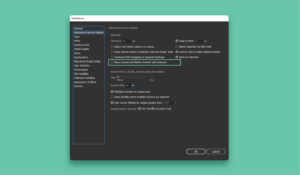
Can’t move the Locked Artwork with Artboard in Illustrator? Go to Edit > Preferences > Selection & Anchor Display or Press Ctrl (Windows) OR CMD (Mac) + k and then select the option Selection & Anchor Display. Finally, Check the option Move Locked and Hidden Artwork with Artboard.
Export Files from Illustrator
Illustrator makes it simple to export multiple artboards. You can select which artboards to export and which not to export as a picture or an editable file for each of the artboards.
To export all artboards in Illustrator, Go to File > Export > Export As. Select the file type you want to export and check the option Use Artboard. Select all to export all the artboards from Illustrator.
Go to File > Export > Export for screens to export only a specific artboard. There are two options. Artboard and Assets Select the Artboard option to export a specific artboard and the Assets option to export any artwork on canvas.